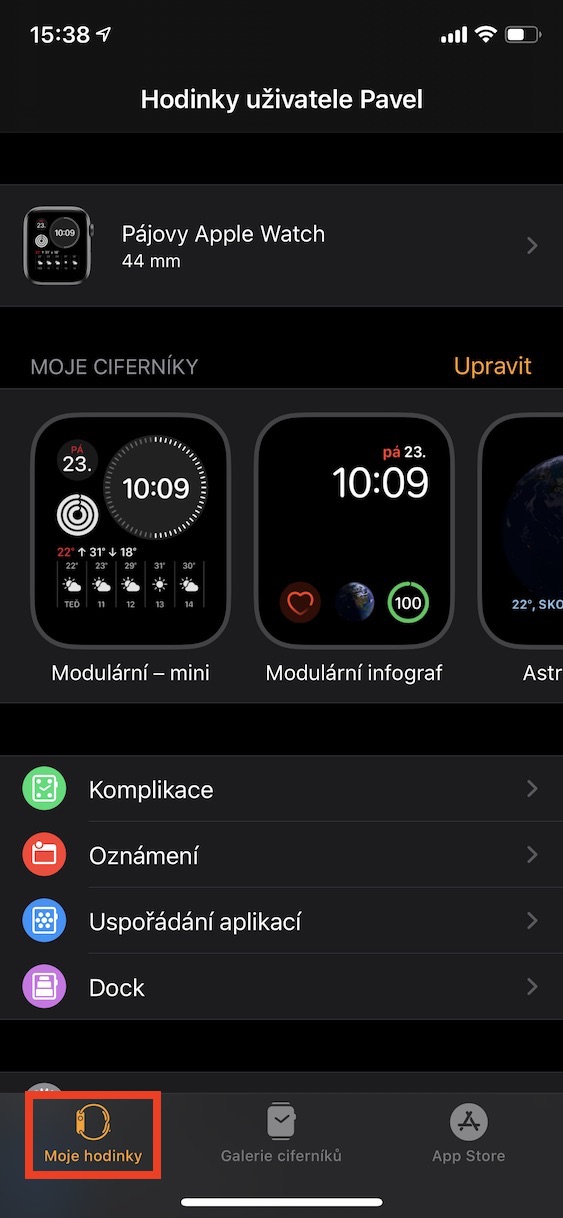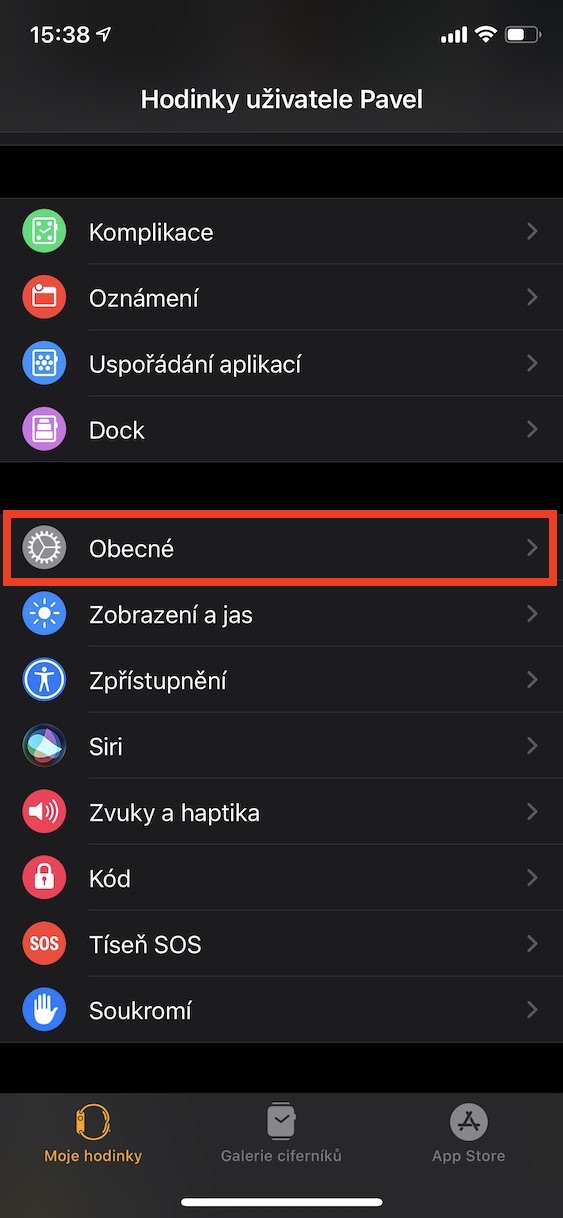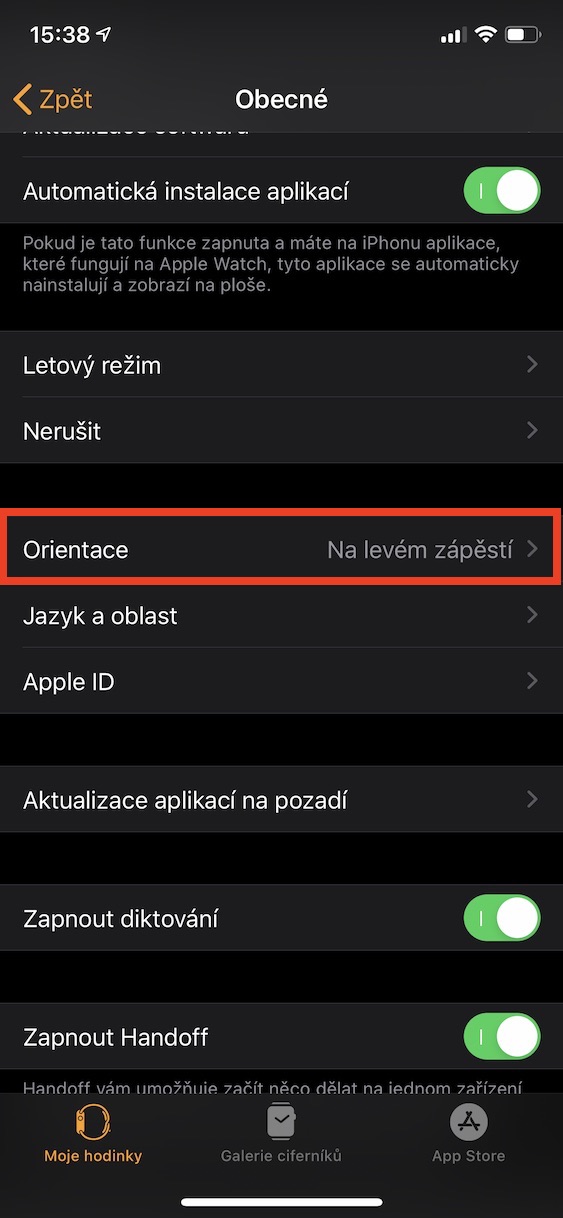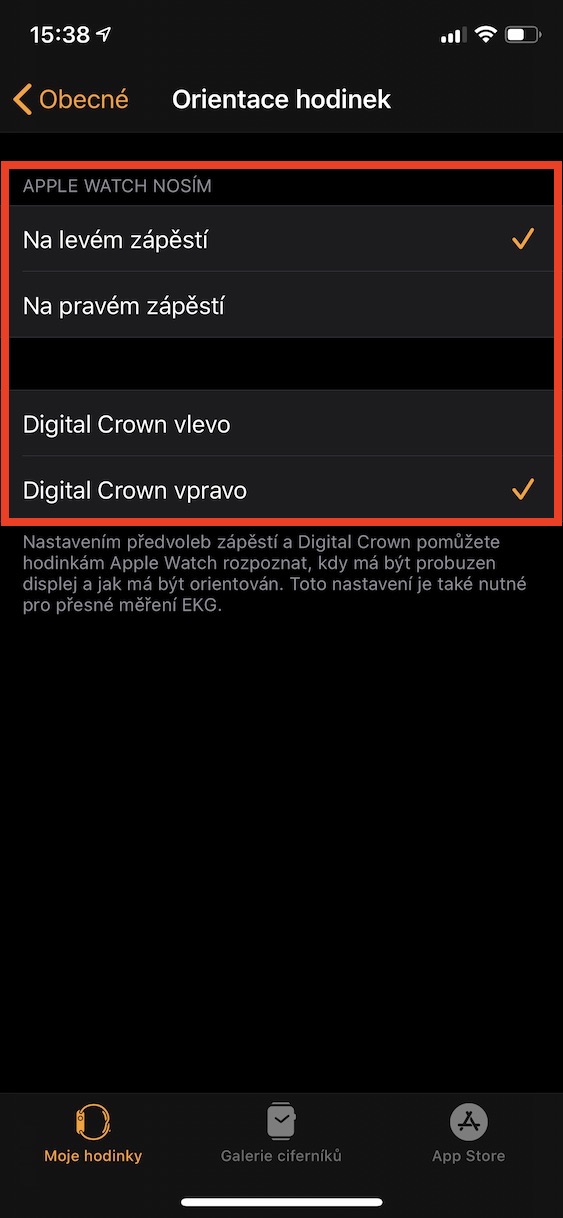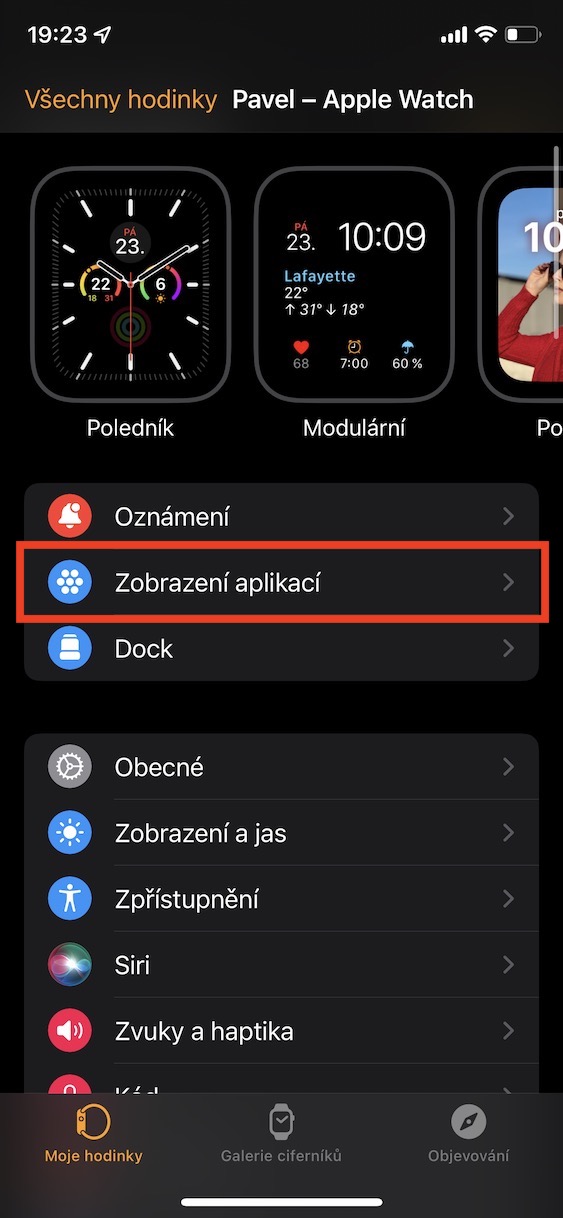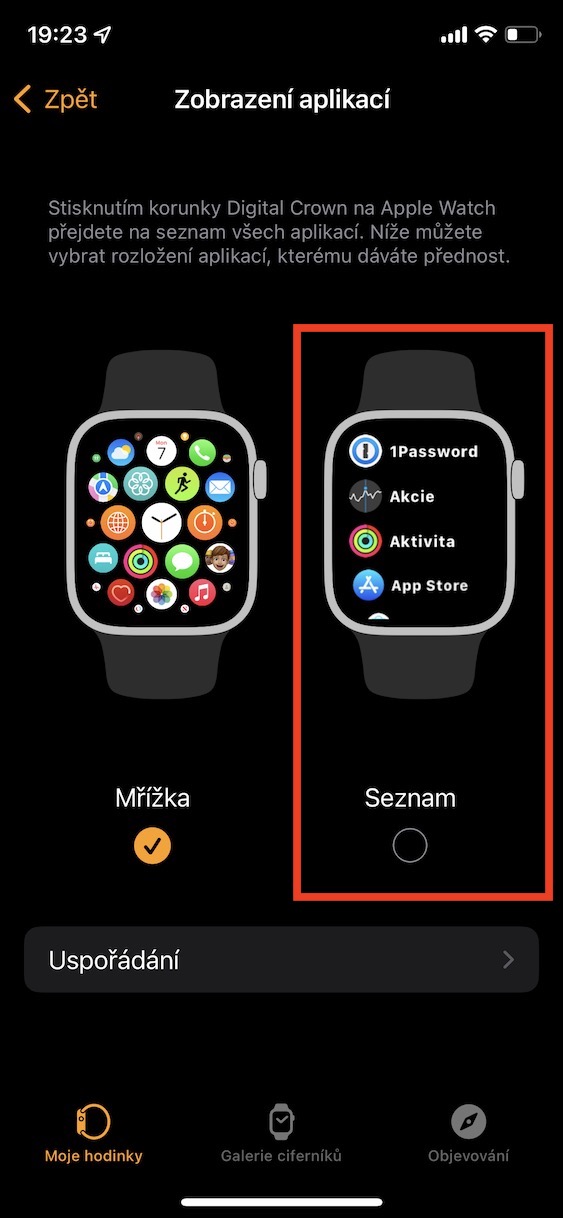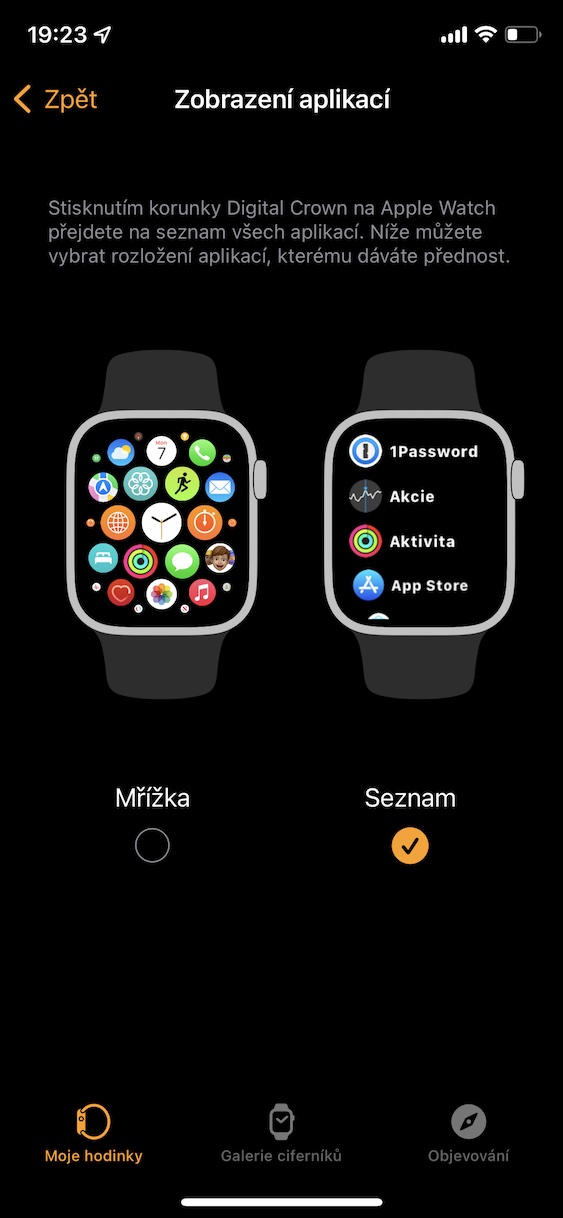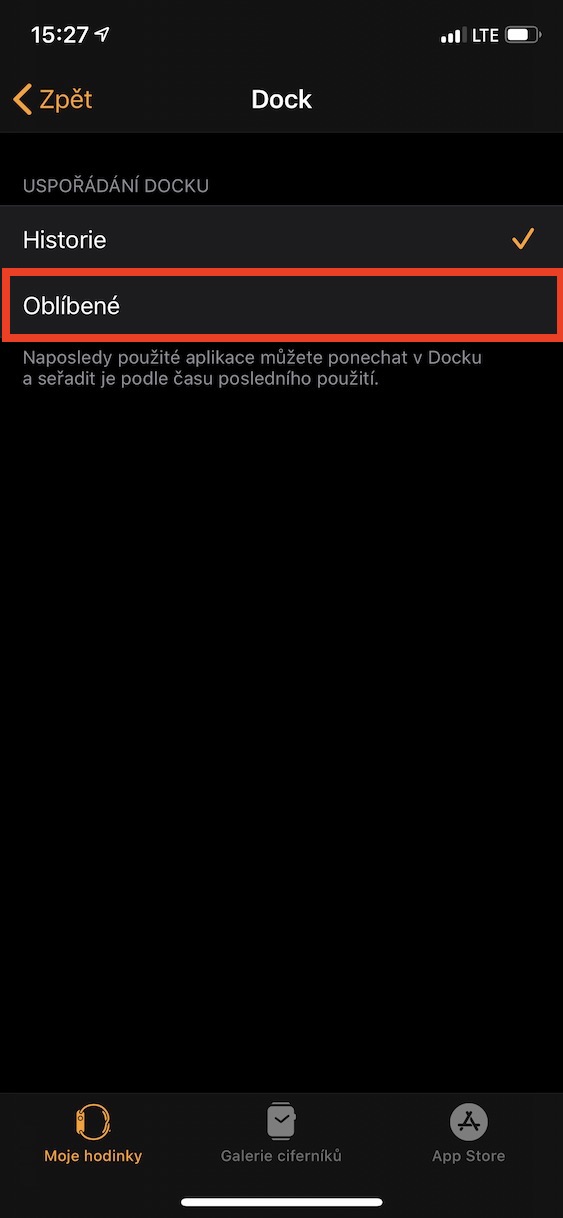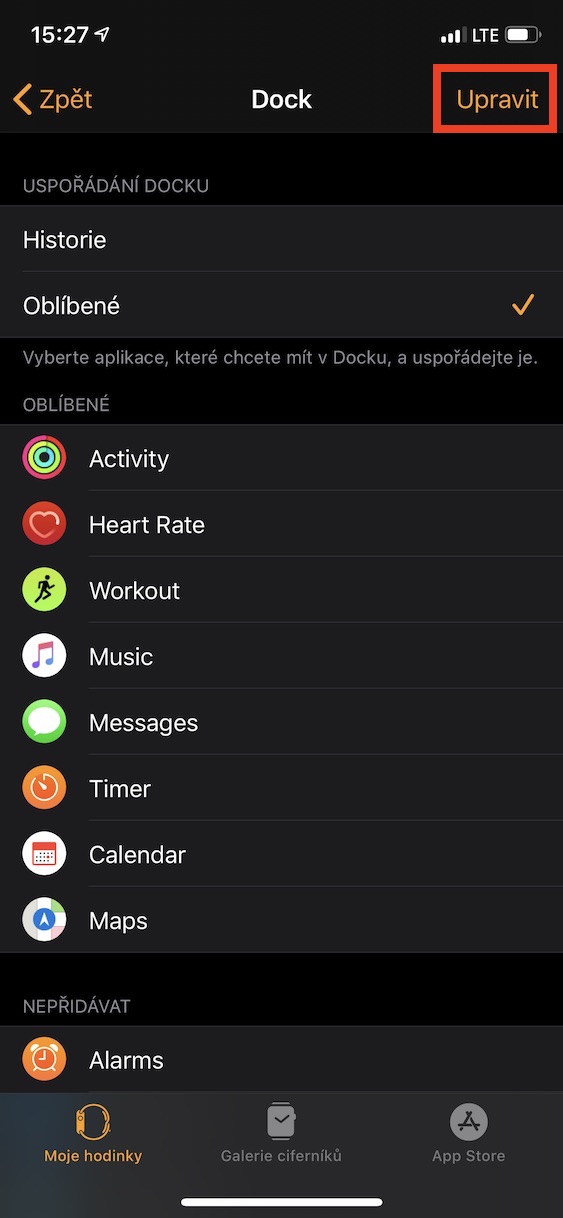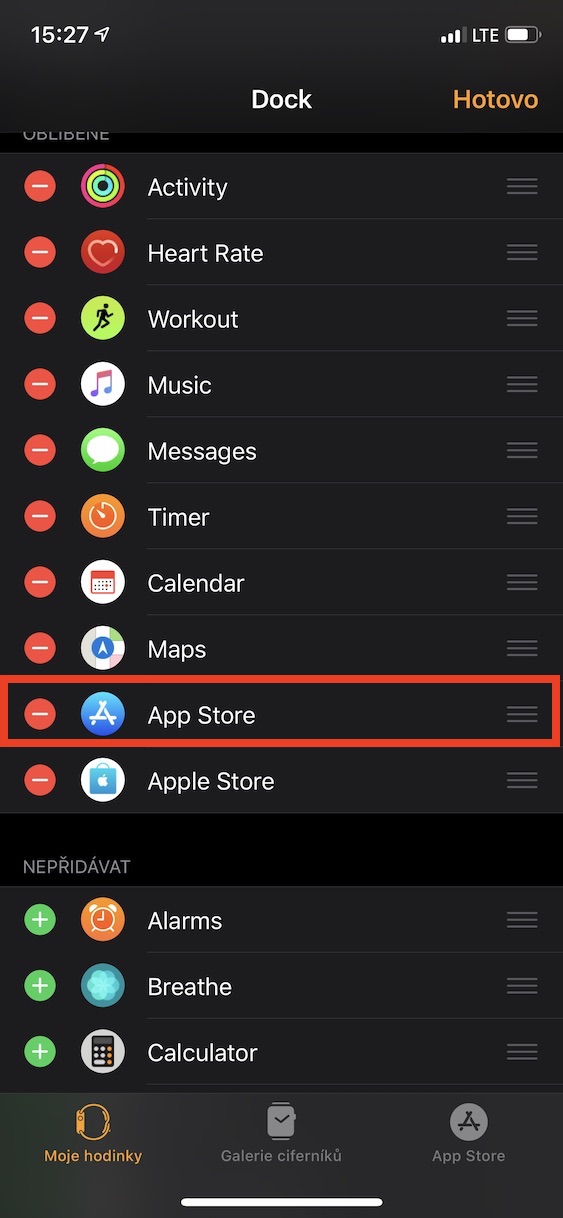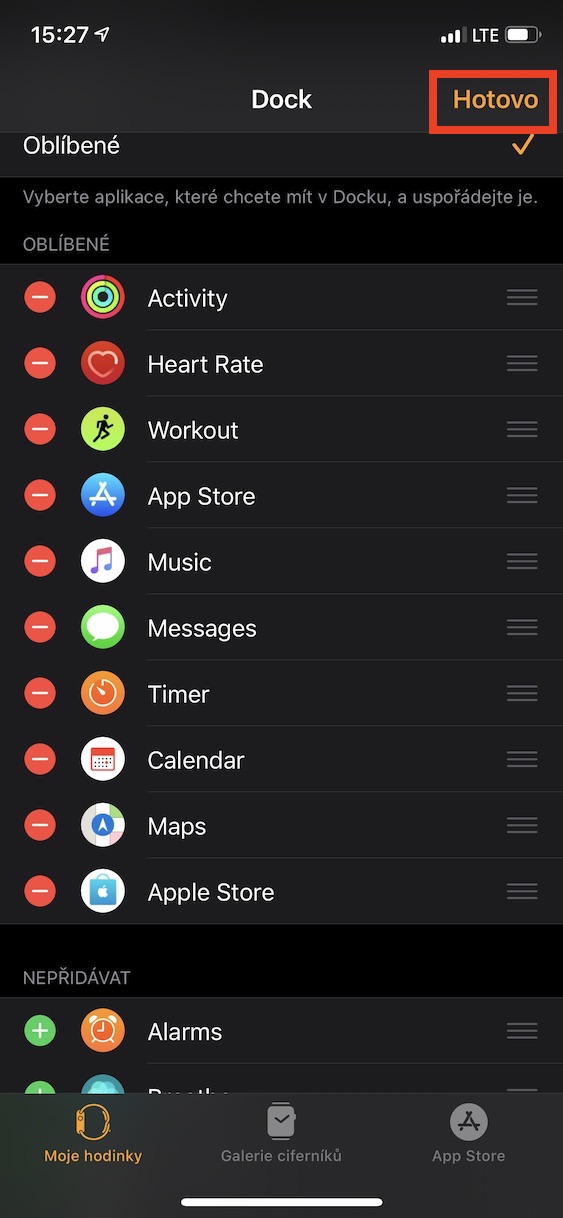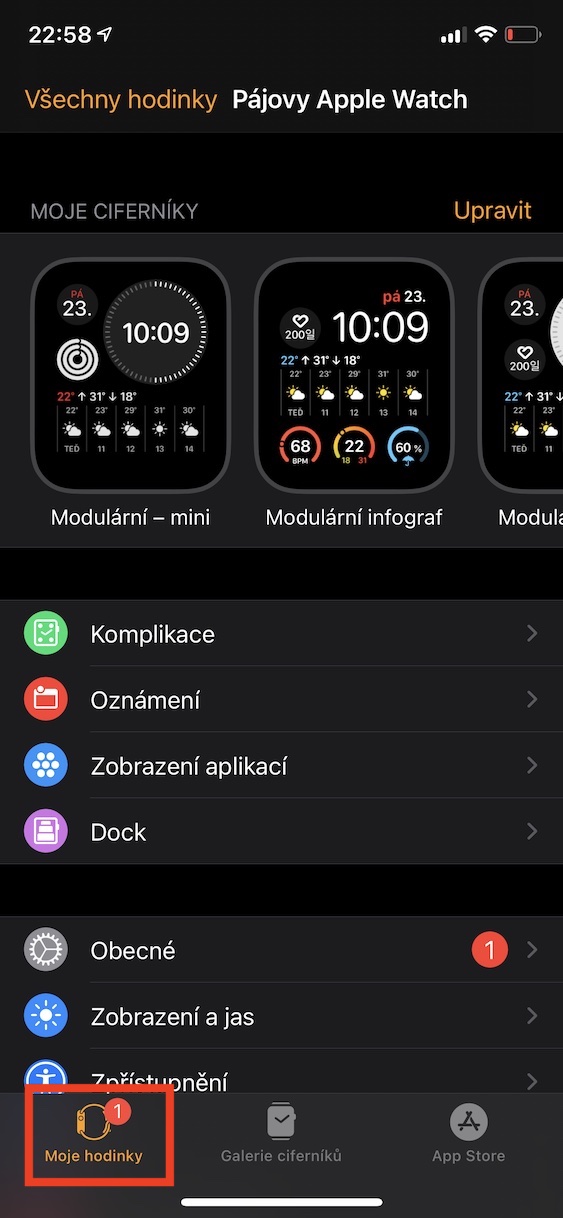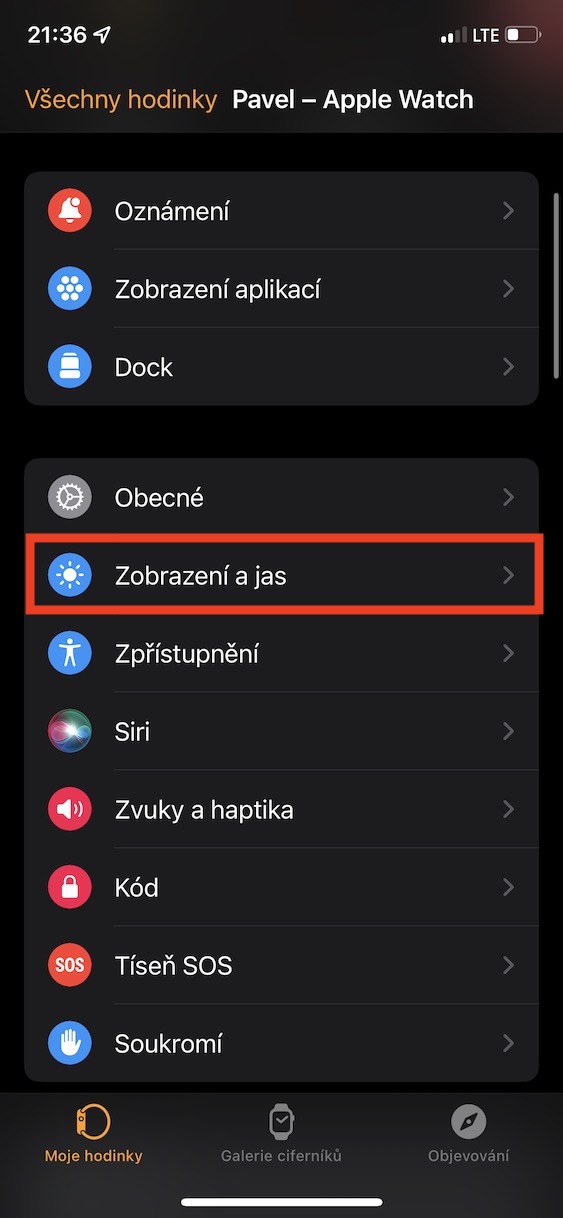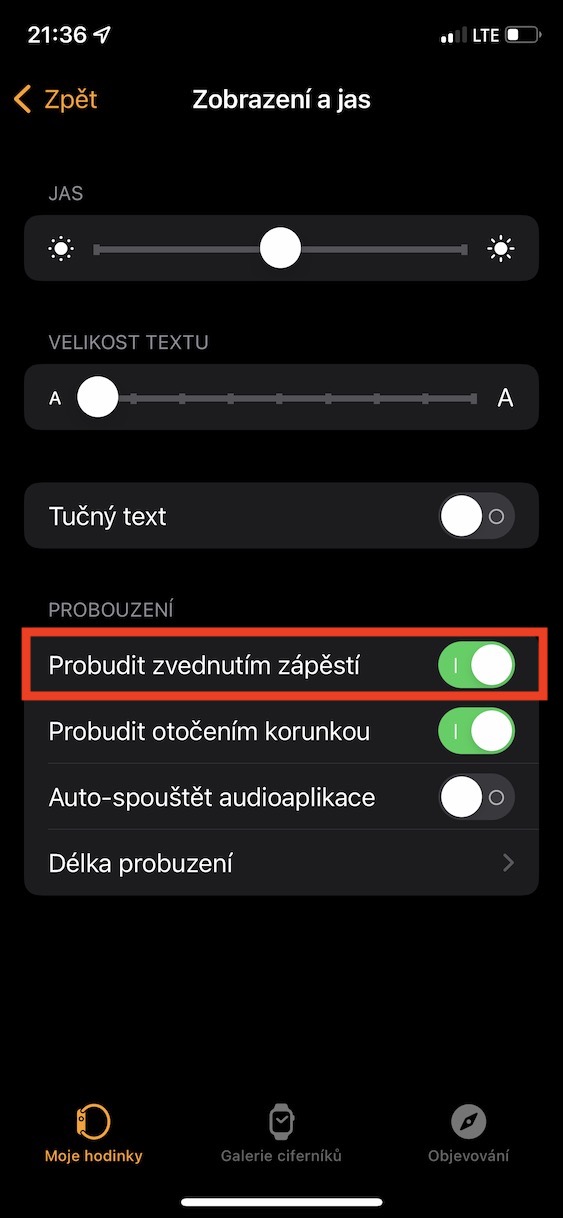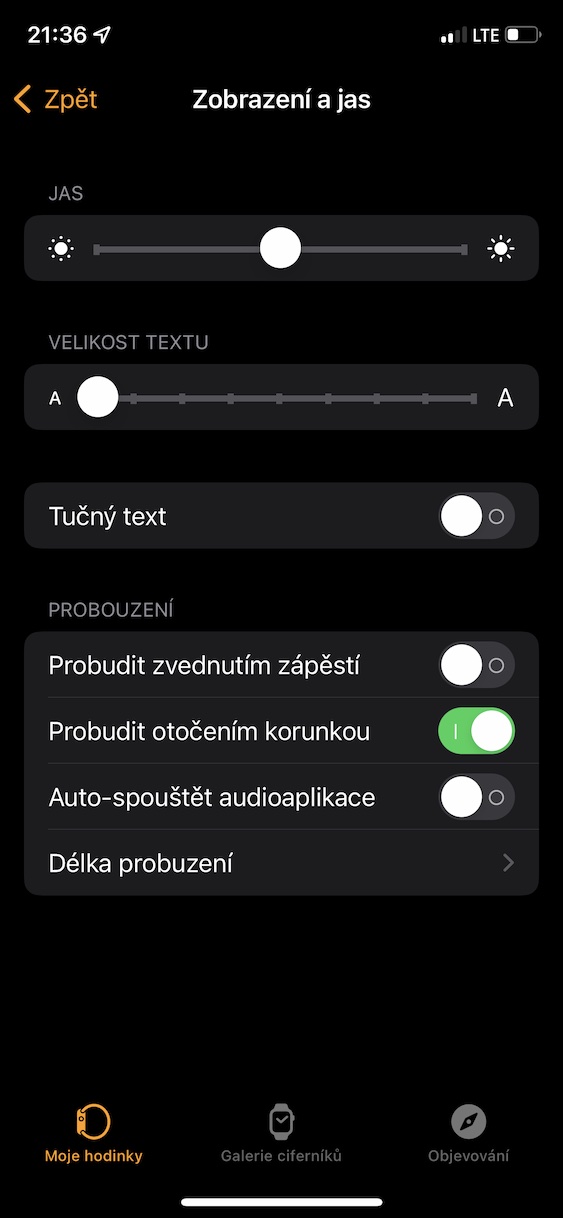Wann Dir ee vun eise reegelméissege Lieser sidd, hutt Dir vläicht an de leschten Deeg d'Artikelen gemierkt an deenen mir eis mat Tipps gewidmet hunn fir d'Astellunge vun Apple Apparater ze personaliséieren. Mir fuere haut dës Mini-Serie weider a fokusséiere sech op d'Apple Watch. Also, wann Dir wëllt iwwer e puer vun de Funktiounen léieren, déi d'Apple Watch bitt, dann ass dësen Artikel just fir Iech. Am Ganze wäerte mir Iech 10 Tipps weisen, mat deenen éischten 5 direkt an dësem Artikel fonnt, an déi nächst 5 an engem Artikel iwwer eis Schwëstermagazin Apple's World Tour - klickt einfach op de Link hei drënner.
Et kéint sinn interesséieren Iech

Virschau Notifikatioun
Wann Dir eng Notifikatioun op Ärem Apple Watch kritt, erschéngt d'App aus där se koum fir d'éischt op Ärem Handgelenk, an da gëtt den Inhalt selwer ugewisen. Dat passt awer vläicht net all Benotzer, well wien an der Géigend ass, kann den Inhalt vun der Notifikatioun gesinn. Dir kënnt den Inhalt vun der Notifikatioun setzen fir nëmmen ze erschéngen nodeems Dir um Display tippt, wat nëtzlech ka sinn. Fir ze aktivéieren, gitt op iPhone op d'Applikatioun Kuckt, wou an der Kategorie Meng Auer oppen Notifikatioun, an dann aktivéieren Tippen fir déi ganz Notifikatioun ze gesinn.
Orientéierung Auswiel
Wann Dir Är Apple Watch fir d'éischt opstellt, musst Dir wielen op wéi eng Hand Dir d'Auer wëllt droen a wéi eng Säit Dir d'Auer wëllt. Wann Dir Iech no enger Zäit geännert hutt a wëllt d'Auer op der anerer Säit setzen an eventuell eng aner Orientéierung vun der Kroun wielen, dann op iPhone oppen der App Kuckt, wou an der Kategorie Meng Auer oppen Allgemeng → Orientéierung, wou Dir dës Astellunge scho kënnt astellen.
Änneren de Layout vun Uwendungen
Par défaut sinn all Applikatiounen op der Apple Watch an engem Gitter ugewisen, also am sougenannten Hunneg-Display, dat heescht Hunneg. Awer dëse Layout ass ganz chaotesch fir vill Benotzer. Wann Dir déi selwecht Meenung hutt, da sollt Dir wëssen datt Dir den Affichage vun Uwendungen an enger klassescher alphabetesch Lëscht setzen kann. Fir et opzestellen, gitt einfach op iPhone op d'Applikatioun Kuckt, wou an der Kategorie Meng Auer oppen der Rubrik Gesinn Uwendungen an tick Lëscht, oder, natierlech, Vize versa Gitter.
Liiblingsapps am Dock
Et gëtt en Dock um Heembildschierm vun iPhone, iPad a Mac, dee benotzt gëtt fir einfach populär Uwendungen ze starten, oder verschidde Dateien, Classeure etc. Wousst Dir datt den Dock och op der Apple Watch verfügbar ass, just an e bëssen aner Form? Fir et ze weisen, dréckt just op d'Säitknäppchen eemol. Par défaut erschéngen déi lescht lancéiert Apps am Dock op der Apple Watch, awer Dir kënnt den Affichage vun ausgewielten Apps hei astellen. Gitt einfach op d'App op Ärem iPhone Kuckt, wou an der Kategorie Meng Auer oppen der Rubrik Dock. Hei dann kontrolléieren Favoritten, an uewe riets klickt op Edit an Uwendungen ze ugewisen, si wielt.
Erwächen andeems Dir Äert Handgelenk erophëlt
Dir kënnt Är Apple Watch op verschidde Weeër erwächen. Entweder kënnt Dir klassesch mam Fanger um Display tippen, Dir kënnt och d'digitale Kroun dréinen, oder Dir kënnt d'Auer einfach no uewen op d'Gesiicht ophiewen, wat wahrscheinlech déi meescht benotzt Method ass. Awer d'Wourecht ass datt d'Auer d'Bewegung vun der Héicht vun Zäit zu Zäit falsch erkennt an domat den Ecran onnéideg aktivéiert an engem Moment wou et net wollt. Den Ecran ass dee gréissten Drain op der Apple Watch Batterie, sou datt Dir seng Batterieliewen op dës Manéier wesentlech reduzéiere kënnt. Wann Dir aus dësem Grond de Wake-up Call auszeschalten wëllt andeems Dir Äert Handgelenk ophëlt, gitt einfach op iPhone op d'Applikatioun Kuckt, wou Dir an der Kategorie opmaacht Meng Auer Sektioun Display an Hellegkeet. Hei geet e Schalter duer auszeschalten Huelt Äert Handgelenk fir z'erwächen.
 Mat Apple ronderëm d'Welt fléien
Mat Apple ronderëm d'Welt fléien