En integralen Deel vu praktesch all Apple System ass eng speziell Accessibilitéit Sektioun, déi an den Astellunge läit. An dëser Rubrik fannt Dir verschidde Funktiounen déi entwéckelt sinn fir behënnerte Benotzer ze hëllefen e bestëmmte System ouni Restriktiounen ze benotzen. Apple, als ee vun de wéinegen technologesche Risen, ass eescht drun ze garantéieren datt seng Betribssystemer vun absolut jiddereen benotzt kënne ginn. D'Optiounen an der Accessibilitéit Sektioun ginn dauernd erweidert, a mir hunn e puer nei am iOS 16, also kucke mer se zesummen an dësem Artikel.
Et kéint sinn interesséieren Iech

Tounerkennung mat personaliséierte Kläng
Zënter enger Zäit huet Accessibilitéit d'Sound Recognition Funktioun abegraff, duerch déi den iPhone Daaf Benotzer kann alarméieren andeems se op e puer Toun reagéieren - et kann d'Kläng vun Alarmer, Déieren, Stot, Leit, asw. ernimmen datt e puer sou Kläng ganz spezifesch sinn an den iPhone brauch se einfach net ze erkennen, wat e Problem ass. Glécklecherweis huet iOS 16 eng Feature bäigefüügt déi d'Benotzer erlaabt hir eege Kläng vun Alarmer, Apparater an Dierbellen op Sound Recognition opzehuelen. Dëst wäert gemaach ginn an Astellungen → Accessibilitéit → Sounderkennung, wou dann goen Kläng an tippt op Benotzerdefinéiert Alarm oder drënner Eegent Apparat oder Bell.
Spueren Profiler zu Lupa
Puer Benotzer wëssen datt et eng verstoppt Magnifier App am iOS gëtt, dank deem Dir op alles an Echtzäit zoomt, vill Mol méi wéi an der Camera App. D'Lupa Applikatioun kann zum Beispill iwwer Spotlight oder d'Applikatiounsbibliothéik lancéiert ginn. Et enthält och Presets fir d'Helligkeit, Kontrast an anerer z'änneren, wat an e puer Fäll praktesch ka kommen. Wann Dir Lupa benotzt an dacks déiselwecht virausgesat Wäerter setzt, kënnt Dir déi nei Funktioun nëtzlech fannen, duerch déi Dir spezifesch Astellungen an e puer Profiler späichere kënnt. Et ass genuch datt Dir Si hunn als éischt d'Lupp ugepasst wéi néideg, an dann um ënnen lénks, fléissendem Gang icon → Späicheren als nei Aktivitéit. Da wielt Numm an tippt op Alles fäerdeg. Duerch dëse Menü ass et dann méiglech individuell schalt Profiler.
Apple Watch Spigelen
Fir wéi kleng d'Apple Watch ass, kann et vill maachen an et ass e ganz komplexen Apparat. Wéi och ëmmer, e puer Saache ginn einfach besser op dem gréisseren iPhone Display gehandhabt, awer dëst ass net an alle Fäll méiglech. Am iOS 16 gouf eng nei Funktioun bäigefüügt, duerch déi Dir den Apple Watch Display op den iPhone Écran spigelen an dann d'Auer vun do aus kontrolléieren. Fir et ze benotzen, gitt einfach op Astellungen → Accessibilitéit, wou an der Kategorie Mobilitéit a Motorfäegkeeten oppen Apple Watch Spigelen. Et ass wichteg ze ernimmen datt d'Apple Watch bannent der Streck muss sinn fir d'Funktioun ze benotzen, awer d'Funktioun ass nëmmen op Apple Watch Series 6 a spéider verfügbar.
Fernsteierung vun aneren Apparater
Zousätzlech zu der Tatsaach datt Apple eng Funktioun bäigefüügt huet fir d'Apple Watch op den iPhone Écran am iOS 16 ze spigelen, ass eng aner Funktioun elo verfügbar, déi Iech erlaabt aner Geräter op afstand ze kontrolléieren, wéi en iPad oder en aneren iPhone. An dësem Fall gëtt et awer keng Écran Spigelen - amplaz gesitt Dir nëmmen e puer Kontrollelementer, zum Beispill Volumen- a Playback-Kontrollen, Wiessel op den Desktop, etc. Wann Dir dës Optioun wëllt probéieren, gitt einfach op Astellungen → Accessibilitéit, wou an der Kategorie Mobilitéit a Motorfäegkeeten oppen Kontroll Emgéigend Apparater. Dann geet et duer wielt Emgéigend Apparater.
Siri suspendéieren
Leider ass de Siri Stëmmassistent nach ëmmer net an der Tschechescher Sprooch verfügbar. Mä d'Wourecht ass, datt et hautdesdaags net esou e grousse Problem ass, well wierklech jidderee kann Englesch schwätzen. Wéi och ëmmer, wann Dir nach ëmmer en Ufänger sidd, kann Siri am Ufank ganz séier fir Iech sinn. Net nëmmen aus dësem Grond huet Apple en Trick op iOS 16 bäigefüügt, dank deem et méiglech ass Siri no enger Ufro ze suspendéieren. Dofir, wann Dir eng Ufro maacht, fänkt d'Siri net direkt un ze schwätzen, awer waart eng Zäit bis Dir konzentréiert. Fir et opzestellen, gitt einfach op Astellungen → Accessibilitéit → Siri, wou an der Kategorie Siri Paus Zäit wielt eng vun den Optiounen.
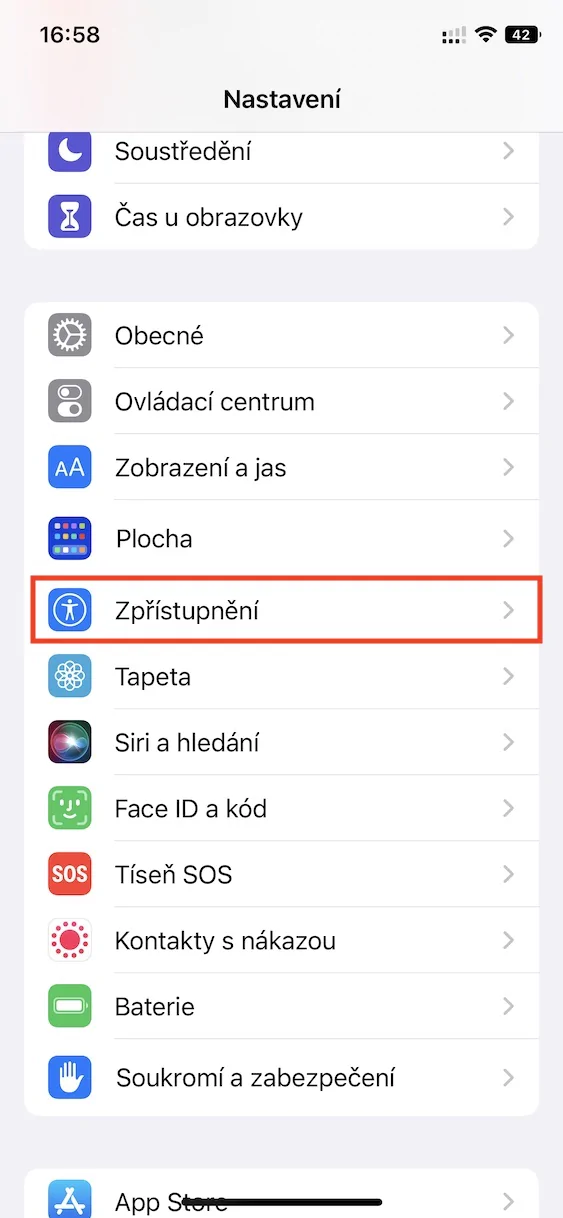
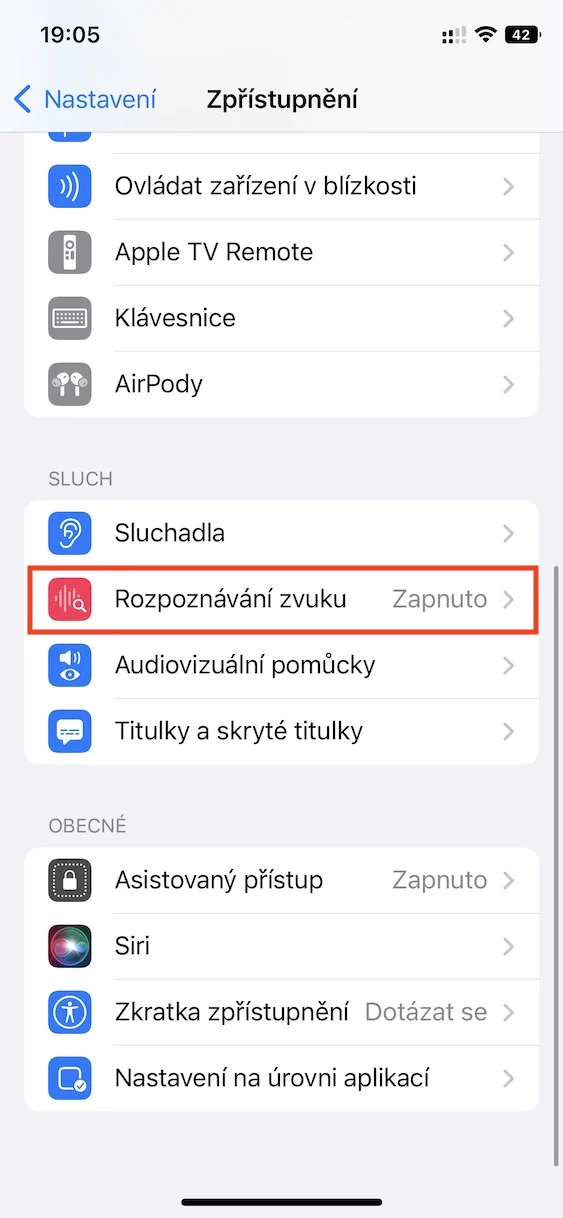
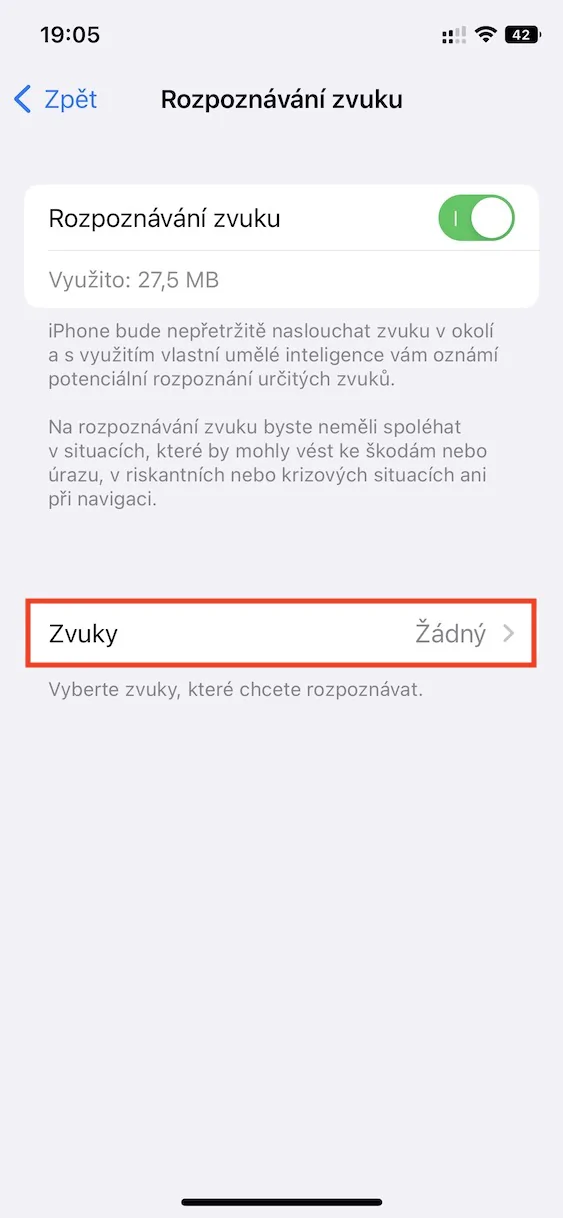
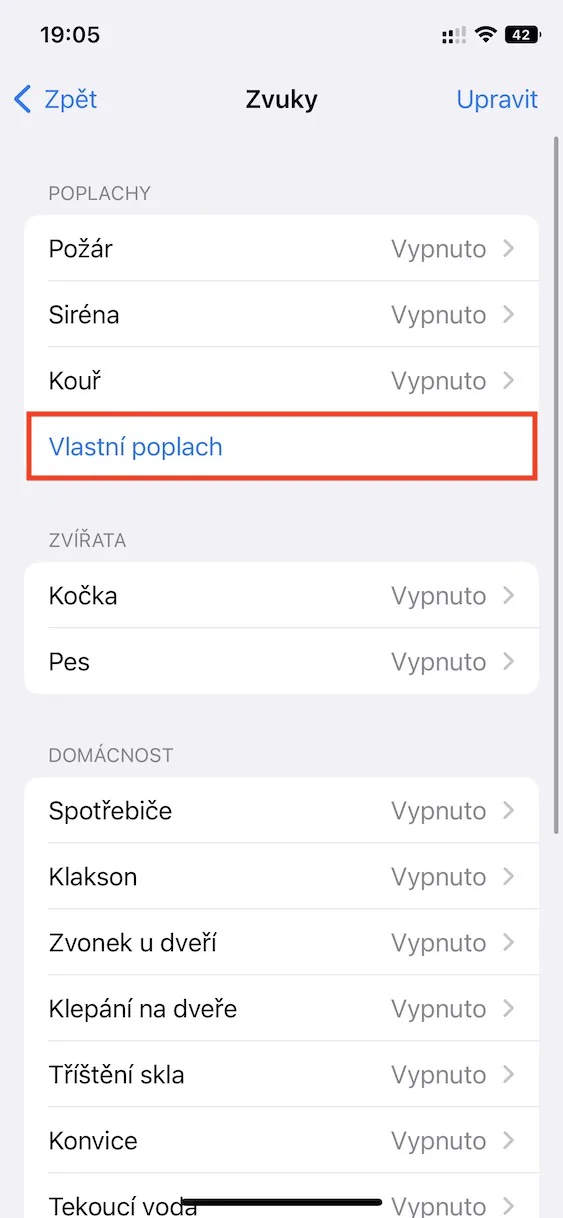
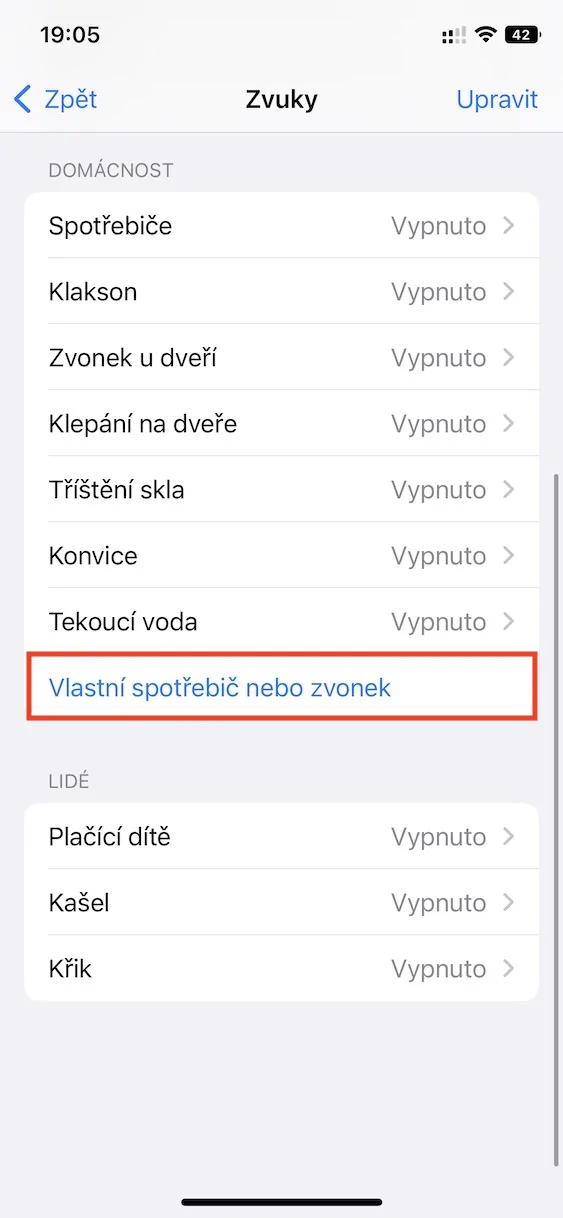
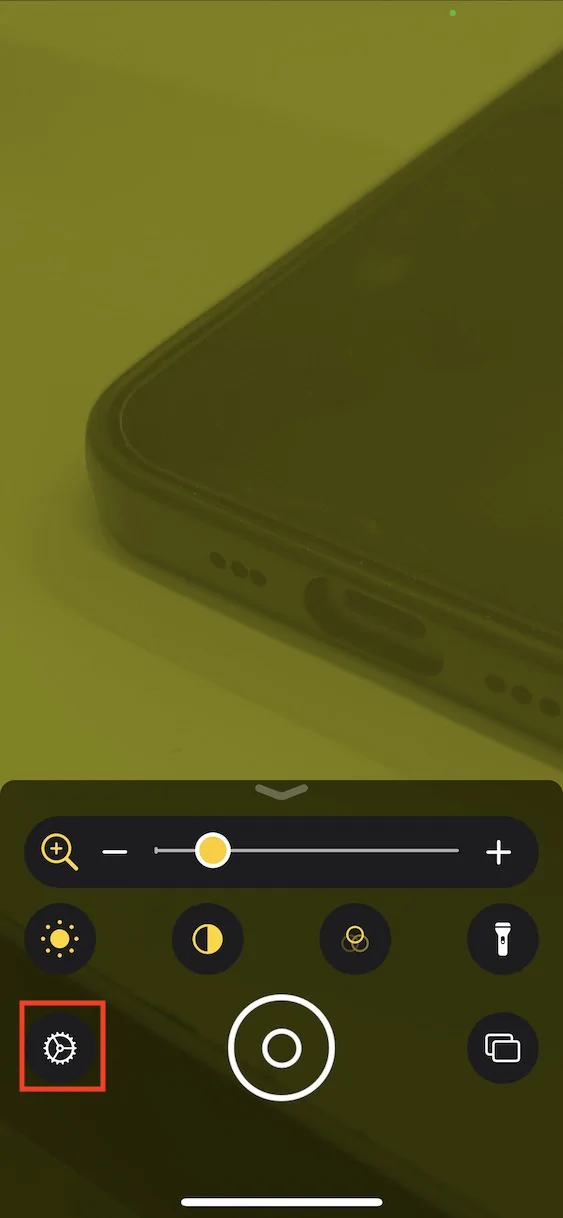
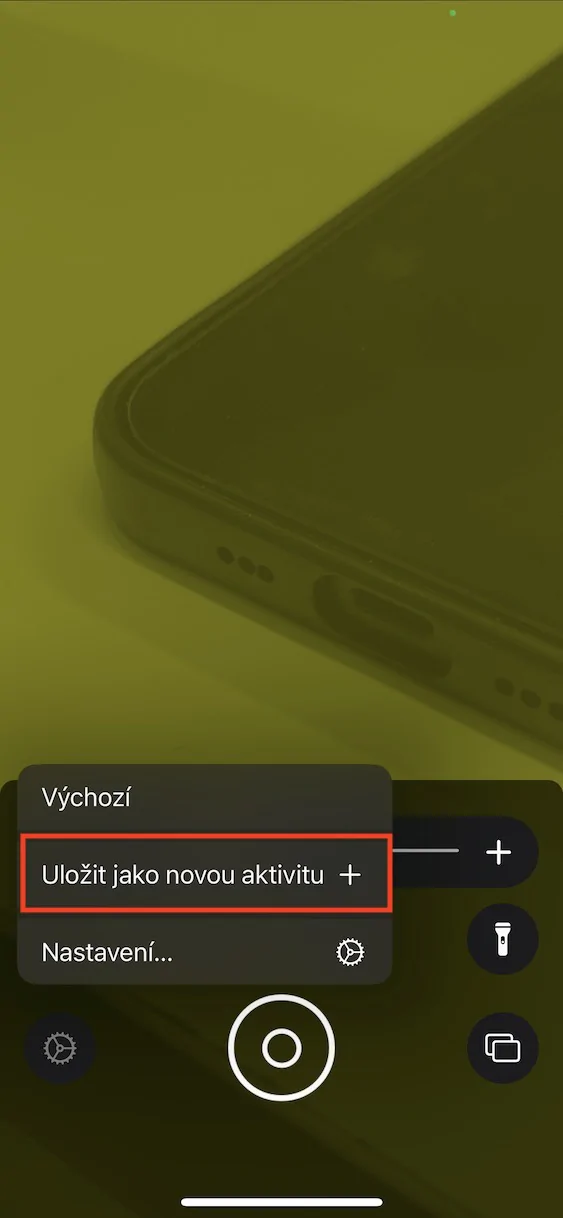
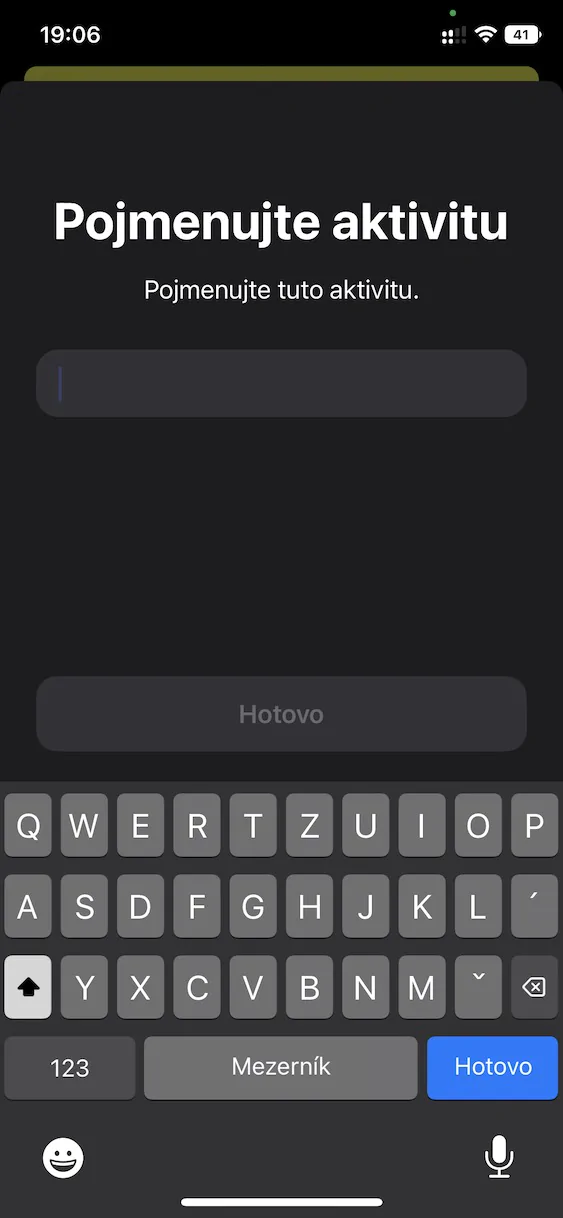
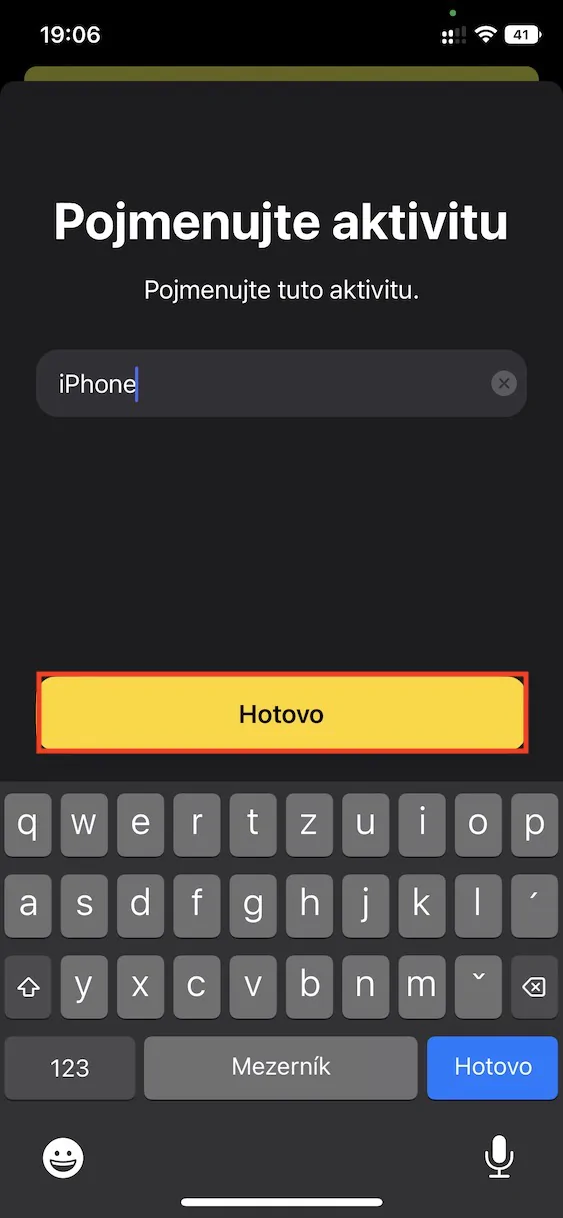
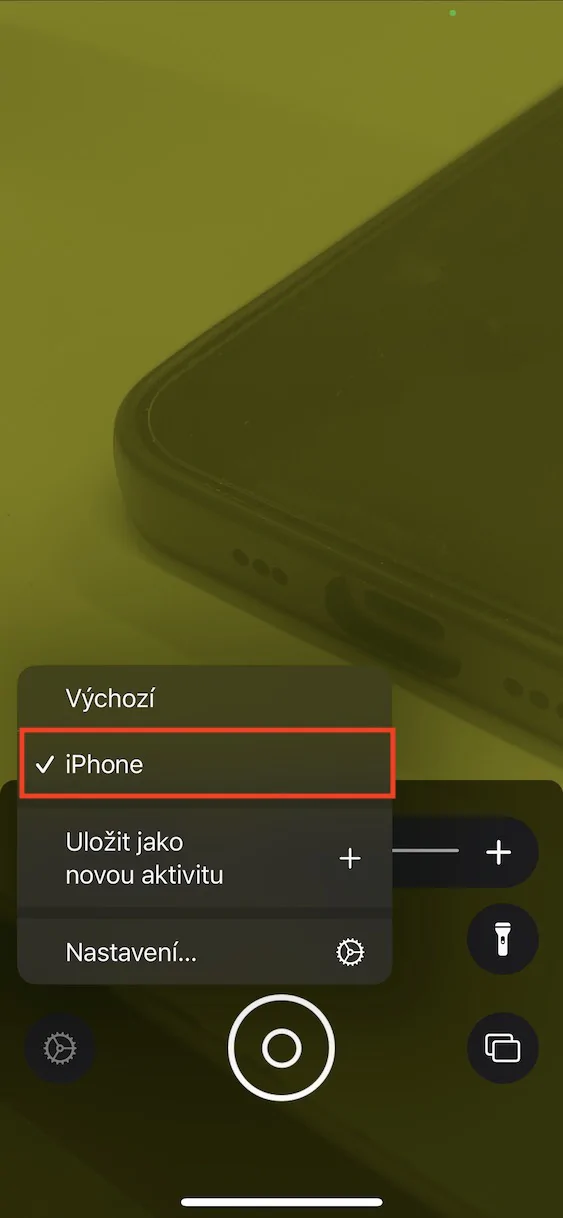
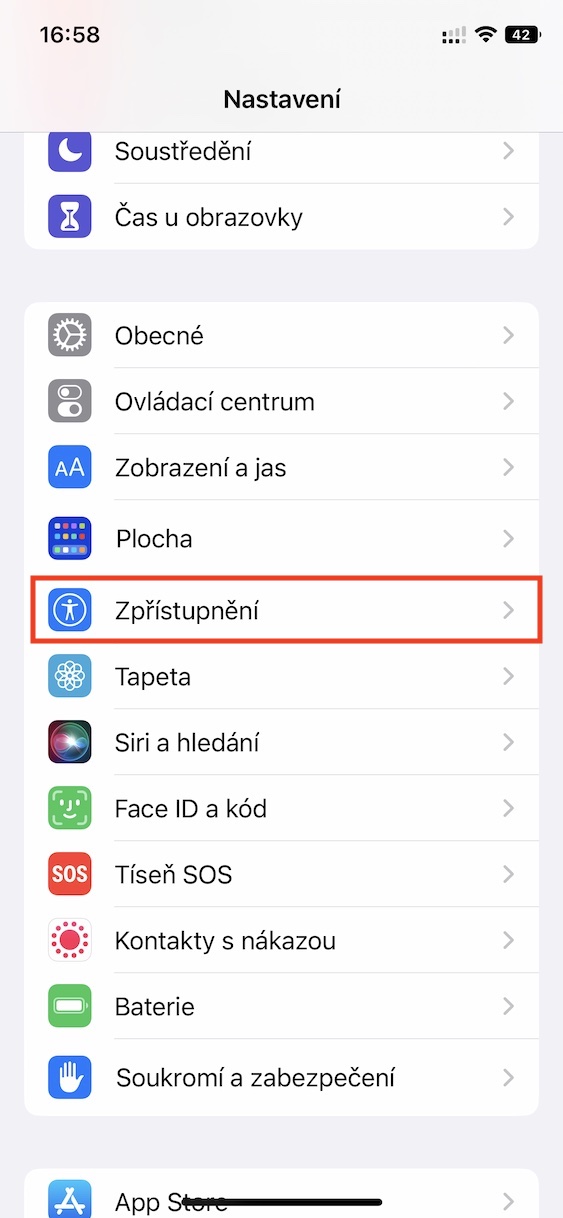
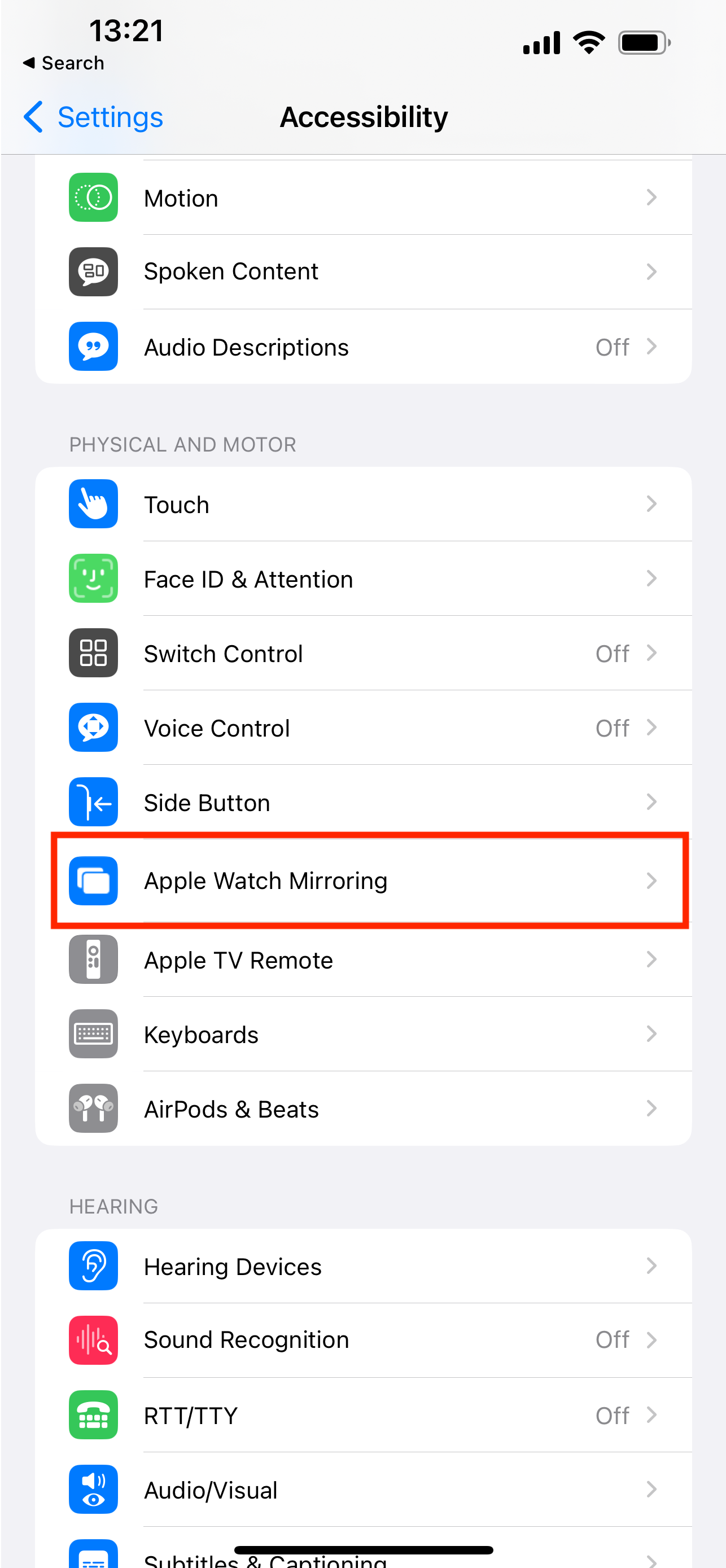
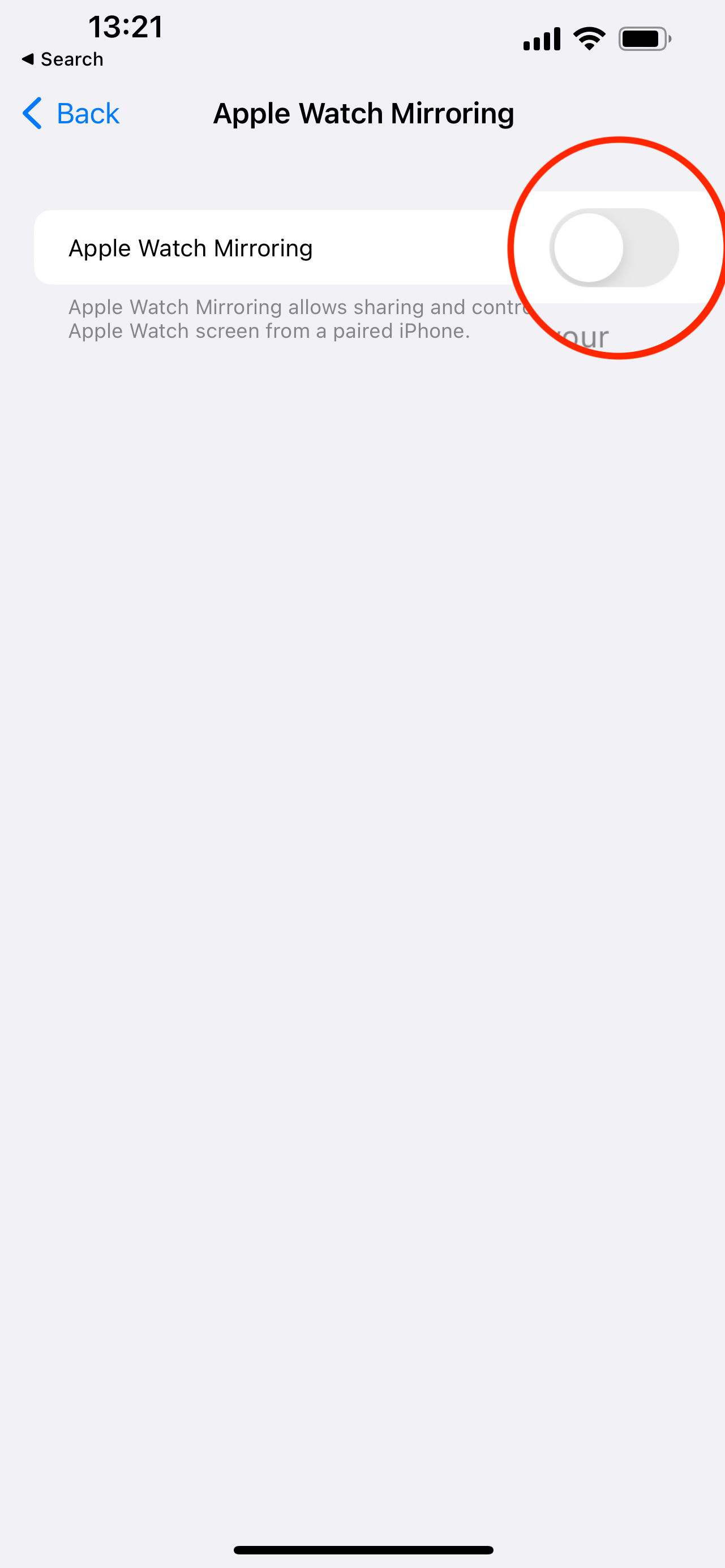
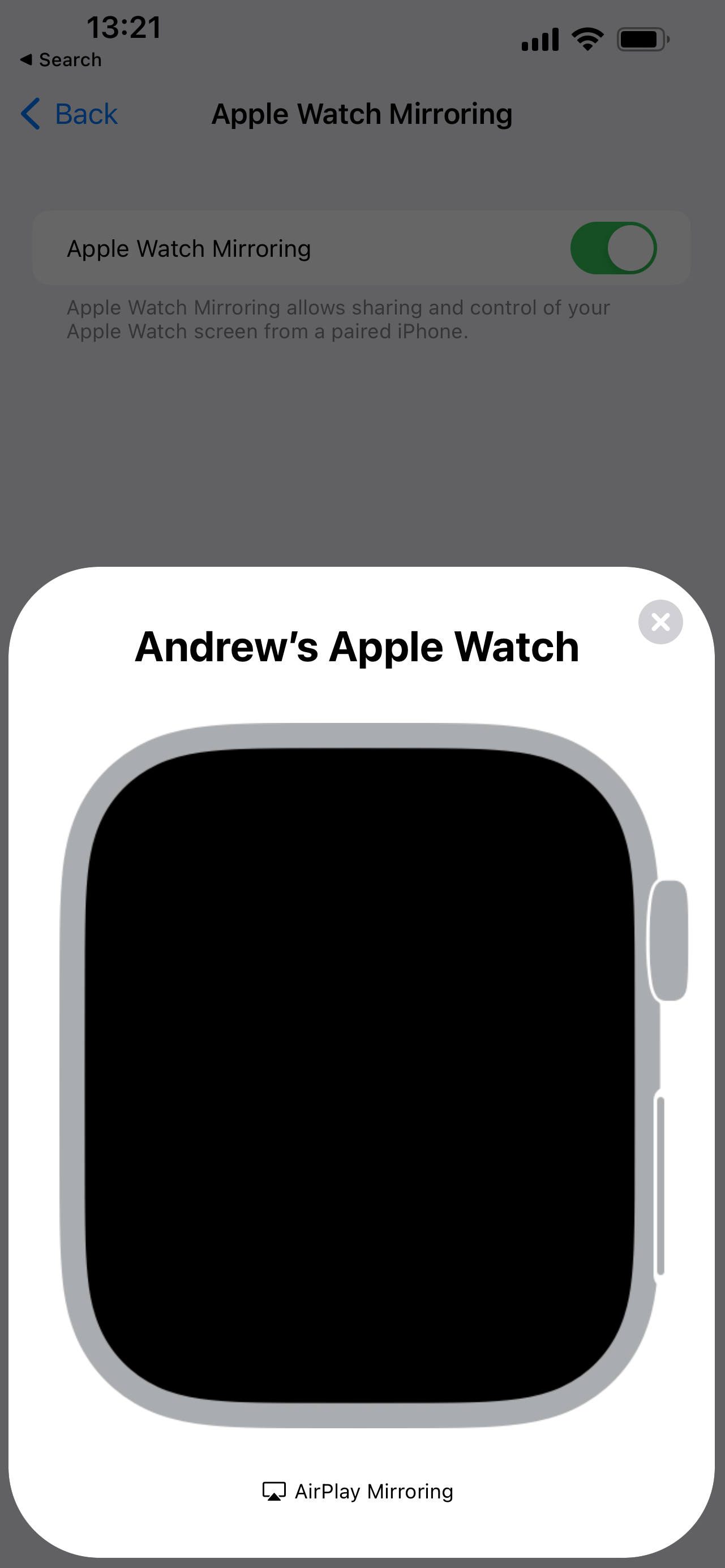
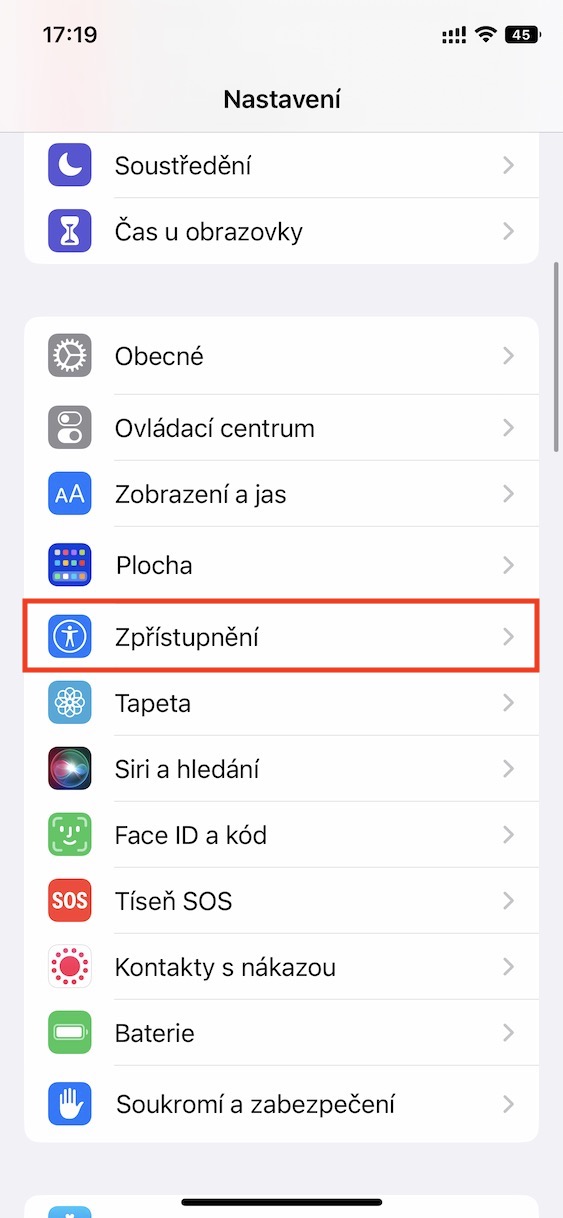
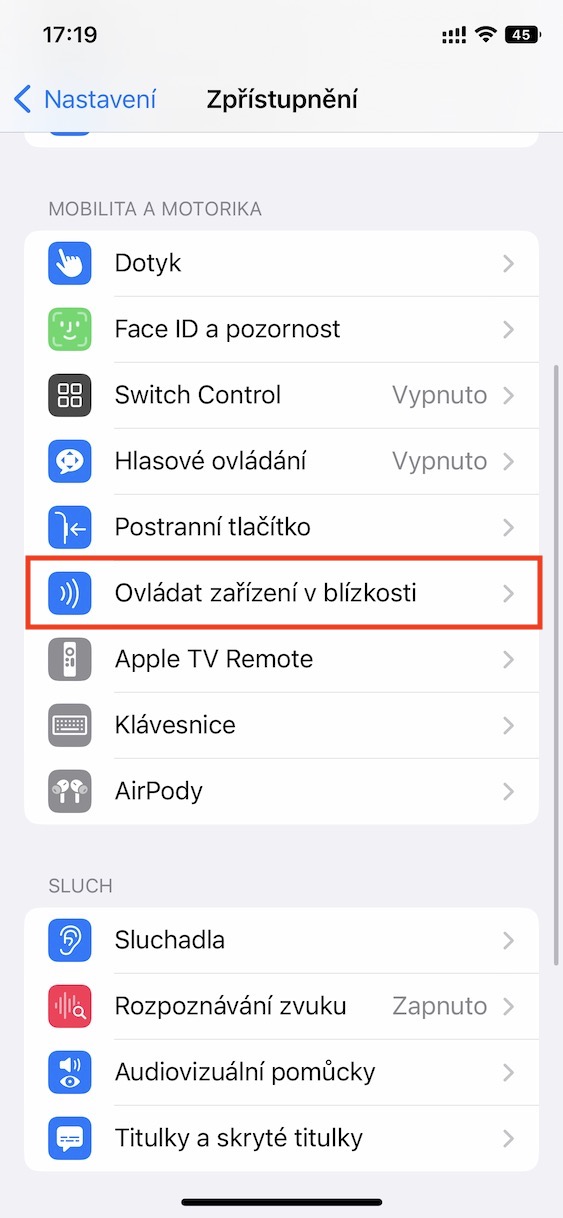
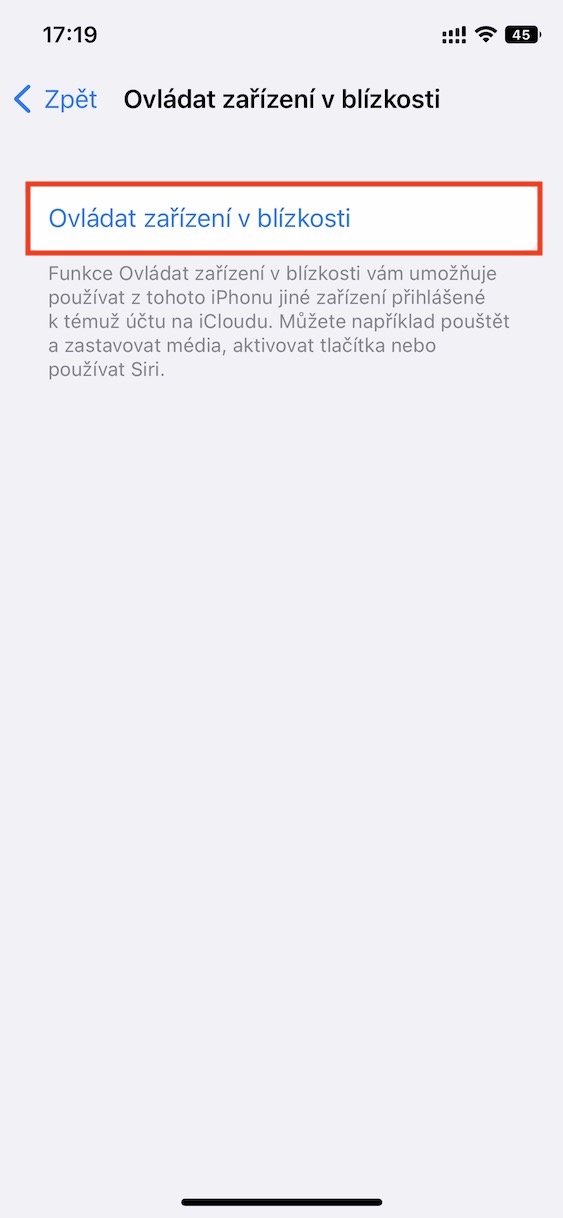
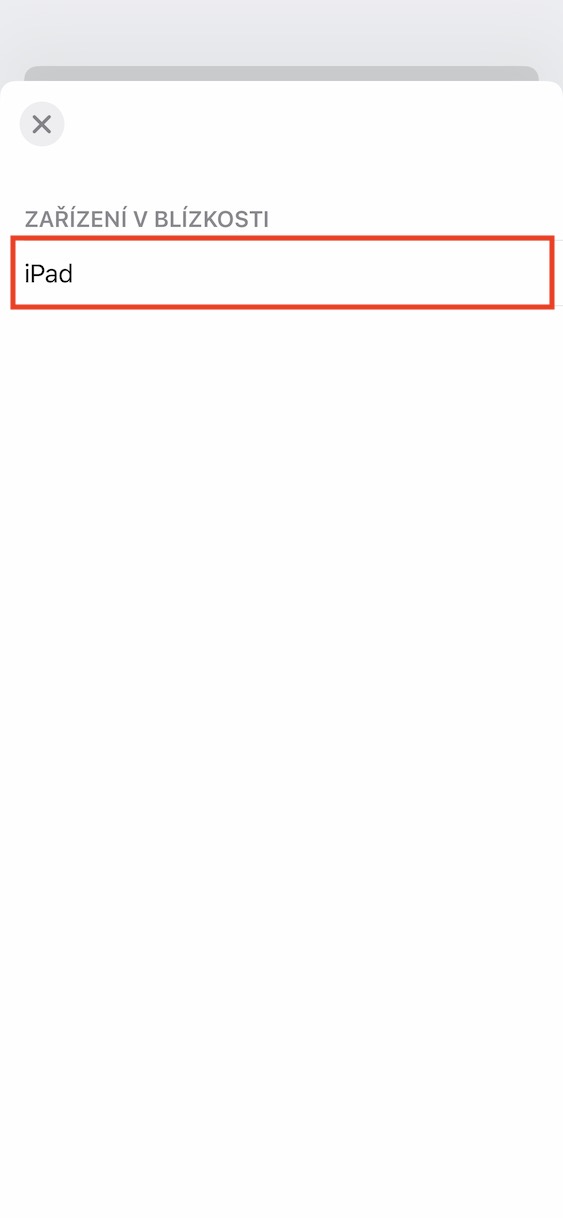
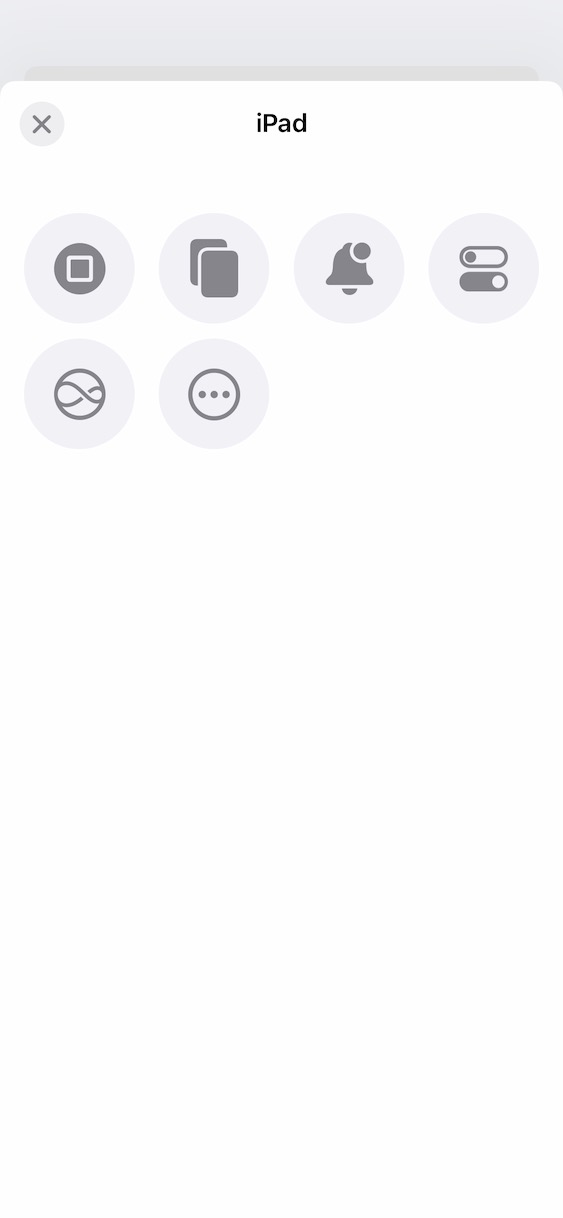
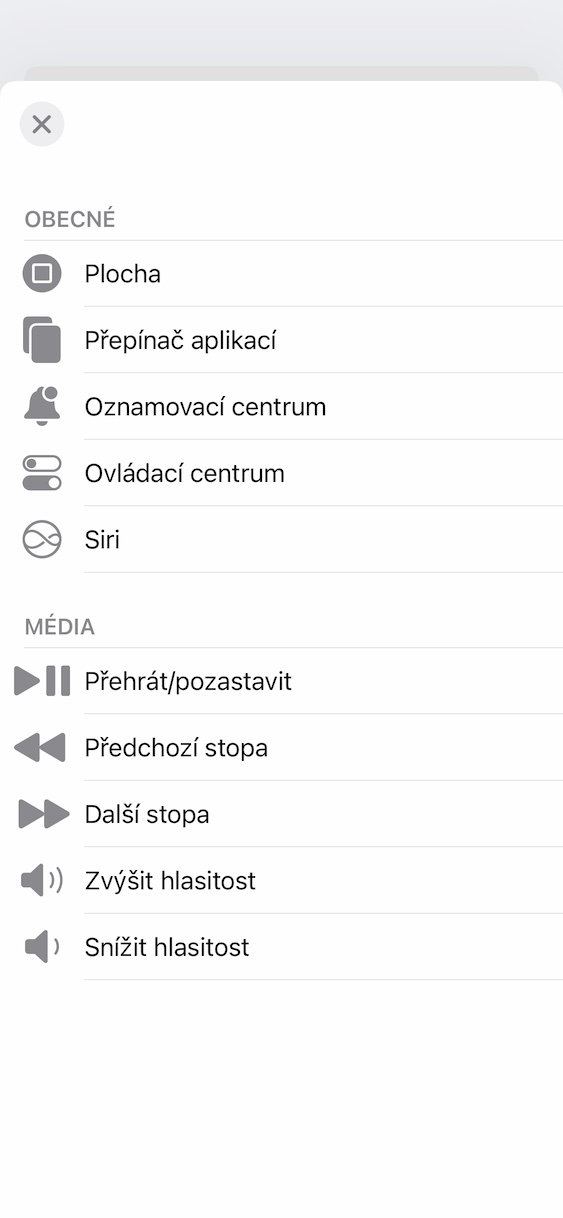
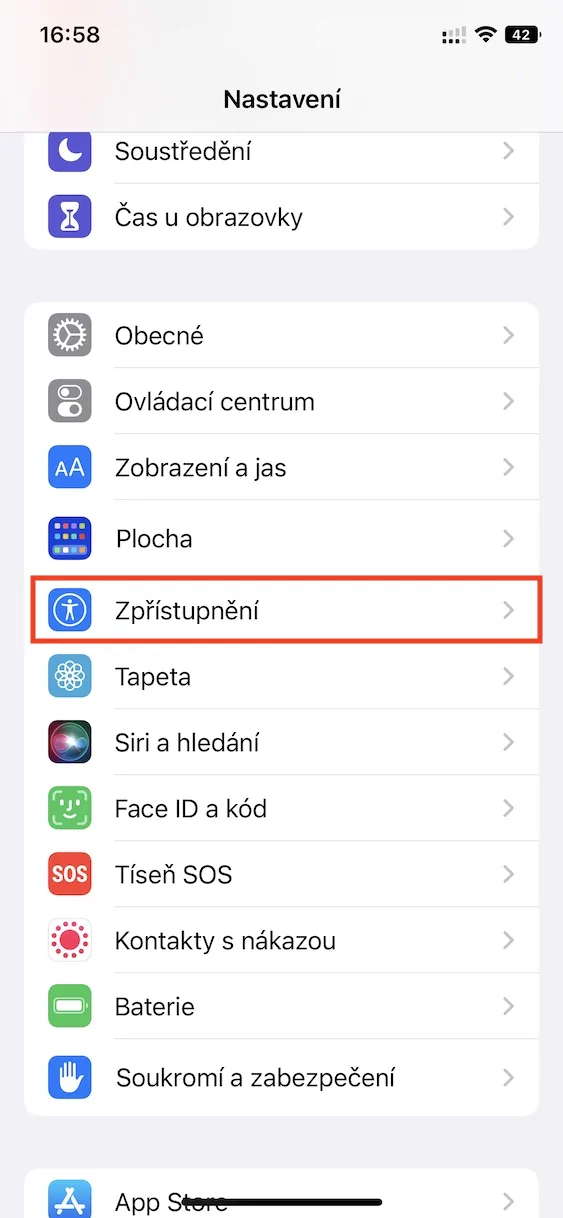
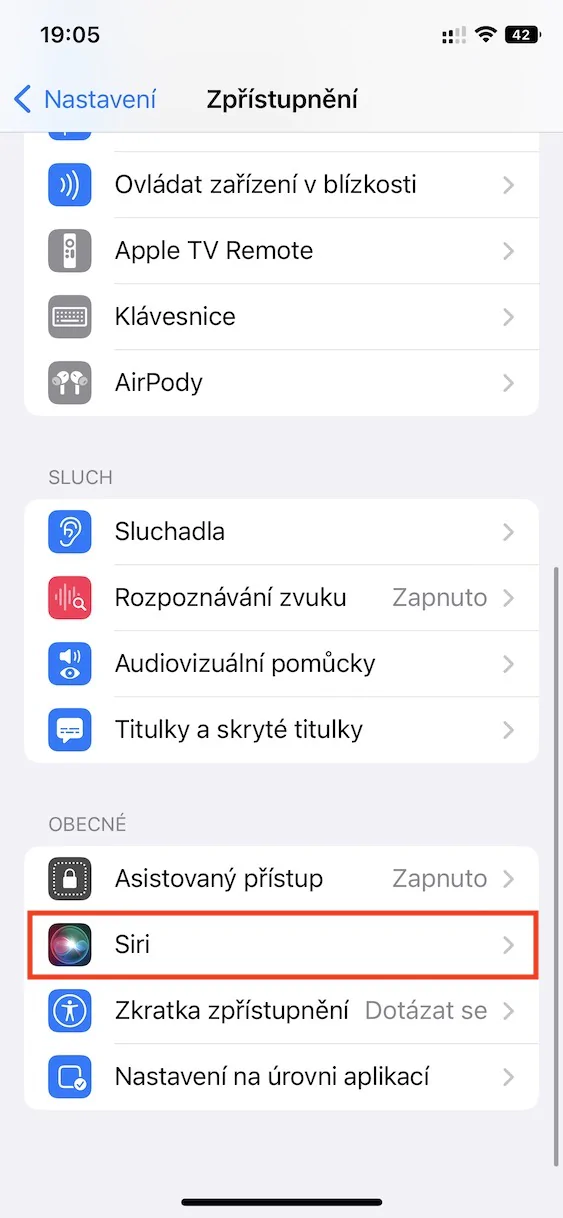
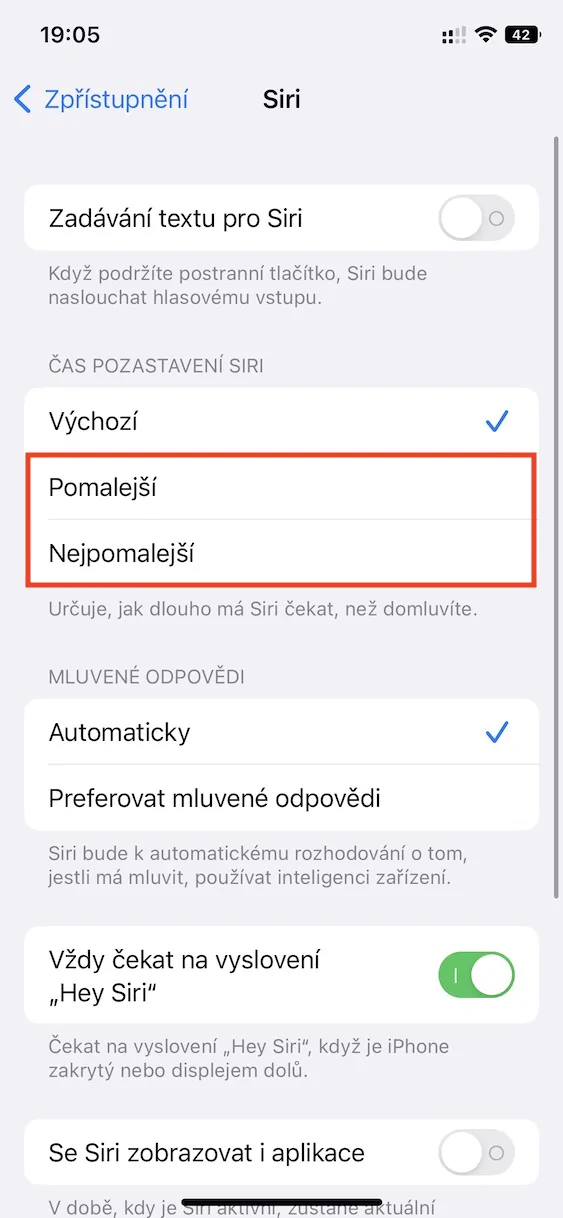
Ech hunn iech och, soss géif ech sichen wien weess wéi laang, wat a wéi!