Eng vun de wéinege Saachen, déi mech scho laang um iMac an dem MacBook Air gestéiert hunn, ass déi spontan Ouverture vun der Mail App. Egal wat ech am Moment am Vollbildschierm maachen, schneidt d'Applikatioun kompromisslos d'Halschent vum Display aus fir mech aus iergendengem Grond op seng Existenz ze alarméieren, och wann ech keng nei E-Mail kritt hunn.
Dëse Feeler geschitt ëmmer wann ech d'Applikatioun am Hannergrond lafen, dh wann et e wäisse Punkt ënner senger Ikon am Dock ass. Ech hu mat dësem Problem zënter iwwer macOS High Sierra beschäftegt an ech konnt et net laang léisen. Et ass souguer de Grond firwat ech ugefaang hunn Outlook ze léiwer, deen Deel vum Office 365 ass, amplaz vun der Systemapplikatioun, awer ... eng Systemapplikatioun ass einfach eng Systemapplikatioun.
Et kéint sinn interesséieren Iech

Léisung 1: Check Google Kalenner
Vun deem wat ech iwwer dëst Thema erausfonnt hunn, erliewen nëmme Gmail Benotzer et, an et kënnt a verschidde Formen. Déi éischt Form vum Problem manifestéiert sech wéi d'Ouverture geschitt wann de Mac temporär seng Verbindung mam Netz verléiert an dann erëm mat him verbënnt, an et gëtt och e Feeler beim Verifizéiere vum Google Kont. Aus e puer Grënn huet et mam Google Kalenner ze dinn, deen Dir ouni et ze benotzen kann ageschalt hunn. Wann dëst Äre Fall ass, funktionnéieren déi folgend Léisungen am Beschten:
- Open an Ärem Browser Google Kalenner (calendar.google.com)
- Uewe riets klickt op Astellungen ⚙️
- An der Rubrik Event Astellunge fannen de Knäppchen Warnung. Tippen op et a wielt eng Optioun Off.
- Wann Dir 100% sécher wëllt sinn, fannt Dir och d'Sektioun hei drënner Eventer vu Gmail an deaktivéiert d'Optioun Füügt automatesch Eventer vu Gmail op mäi Kalenner.
- Astellunge ginn automatesch geännert, ouni manuell ze späicheren.
Léisung 2: "Reinstalléieren" Gmail
Wann déi éischt Léisung fir de Problem net wéi erwaart erauskënnt, gëtt d'Benotzung vun enger anerer Léisung och proposéiert. Et gëtt eng Méiglechkeet datt de Problem Gmail direkt betrëfft, an net aner Google Servicer. An dësem Fall ass et recommandéiert Äre Gmail Kont ze läschen an ze addéieren, awer dës Kéier benotzt zwee-Schrëtt Verifizéierung an en App Passwuert exklusiv fir d'Mail App.
- Öffnen d'Mail Applikatioun am Topmenü Astellunge… oder dréckt den Hotkey CMD+, (Kommando a Komma)
- An der Rubrik Konten wielt Äre Google Kont an dréckt den - Knäppchen fir se ze läschen.
- Ausserdeem ass et néideg den Zwee-Niveau Schutz ze aktivéieren Google Kont Sécherheet Astellunge. Méi spéit, dank dëser Optioun, kënnt Dir wielen ob Dir Äre Login mat enger Verifizéierungs-SMS oder mat enger mobiler Applikatioun wëllt bestätegen.
- An der selwechter Sektioun vun de Sécherheetsastellungen fannt Dir dann en Element Applikatioun Passwierder - klickt op et a Login.
- Hei kënnt Dir e Passwuert fir d'App an den Apparattyp generéieren. Wielt just de Service (an eisem Fall Mail), de Mac Apparat a bestätegt d'Schafung vum Passwuert.
- Eng Fënster mat engem Login Passwuert erschéngt um Écran, inklusiv Instruktioune fir et an der Mail Applikatioun z'änneren. Dir kritt och eng E-Mail déi d'Schafe vun engem neie Passwuert bestätegt, natierlech ouni. Ech recommandéieren och staark d'Passwuert iergendwou opzeschreiwen wann Dir et benotze wëllt fir op Mail op engem anere Mac anzeloggen.
- Fir e Kont an d'Mail Applikatioun ze addéieren, öffnen den Topmenü an dréckt op de Knäppchen Account dobäisetzen (oder och an der Konten Sektioun vu Schrëtt 1 an 2)
- Dir wielt eng Optioun am Menü En anere Mailkonto ..., gitt Äre Kontnumm, E-Mailadress a generéiert Passwuert un.
- Endlech dréckt Mellt Iech un a waart bis de Kontsynchroniséierung fäerdeg ass.
Léisung 3: Check Är Login Ouverture Astellunge
Wann Dir fannt datt Mail opmaacht wann Dir den Deckel vun Ärem MacBook opmaacht oder wann Dir Äre Computer aus dem Schlofmodus erwächt, kontrolléiert datt Dir net Mail opgemaach hutt fir opzemaachen wann Äre Computer erwächt. Dir erreecht dëst duerch Ouverture System Astellunge an der Rubrik Benotzer a Gruppen Dir klickt op d'Optioun Login. Wann Dir d'Mail App hei gesitt, klickt op et an dréckt op de - Knäppchen fir se ze läschen.
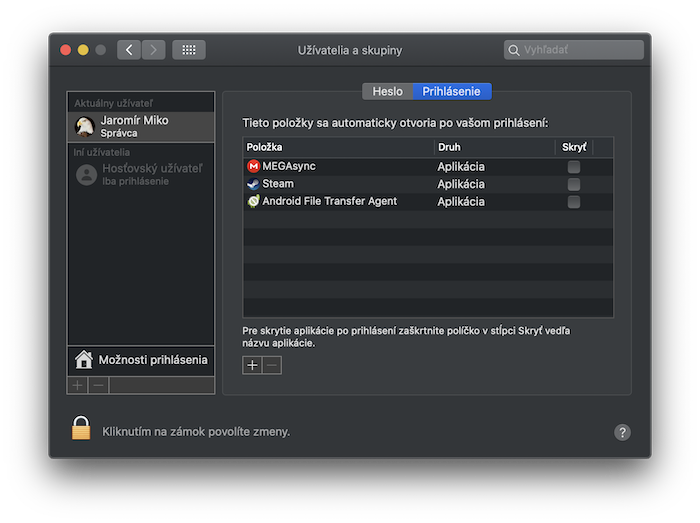
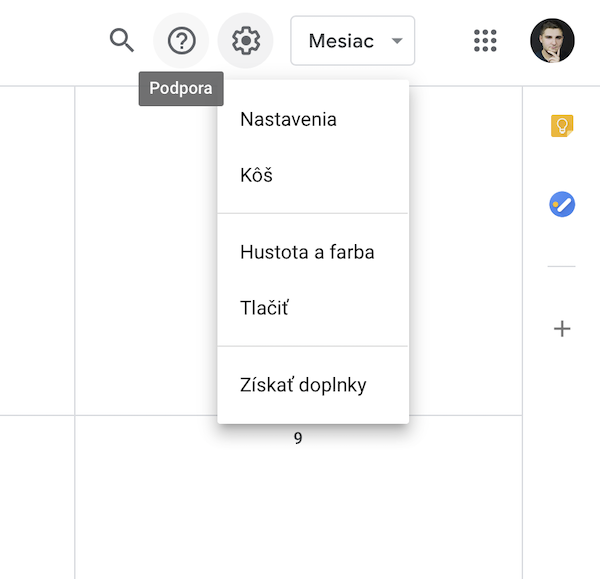
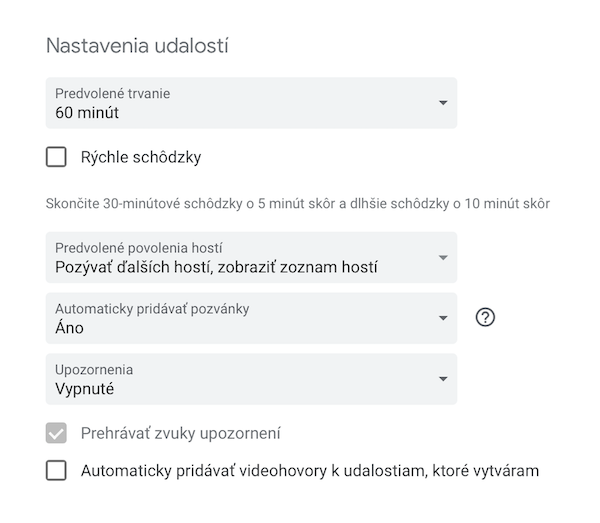
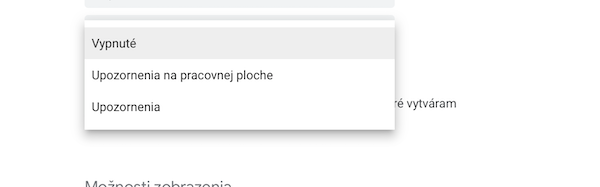
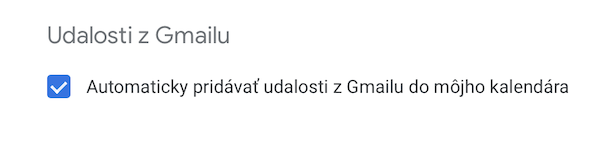
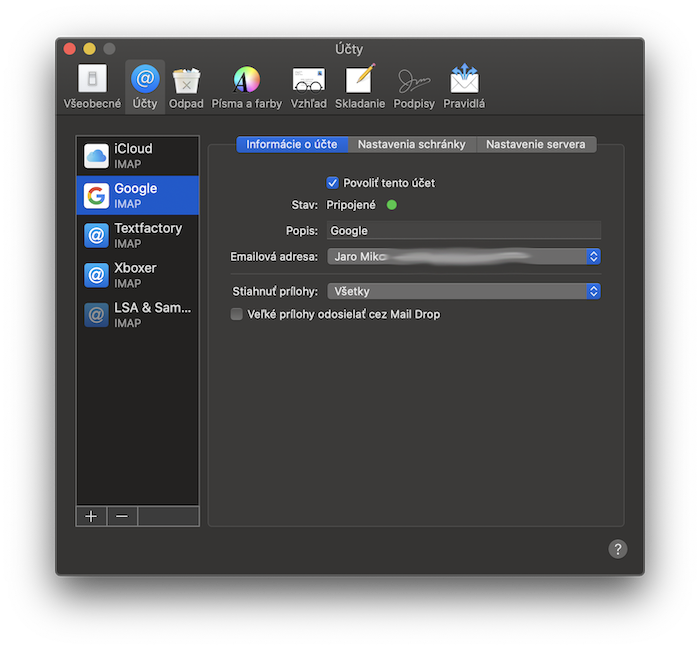
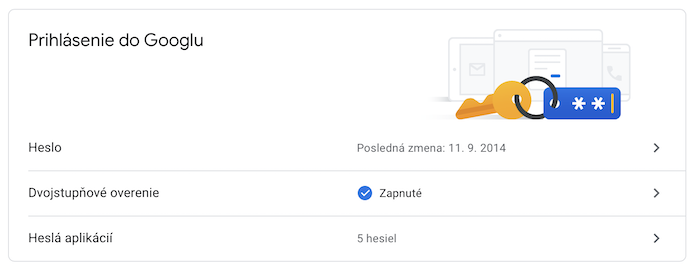
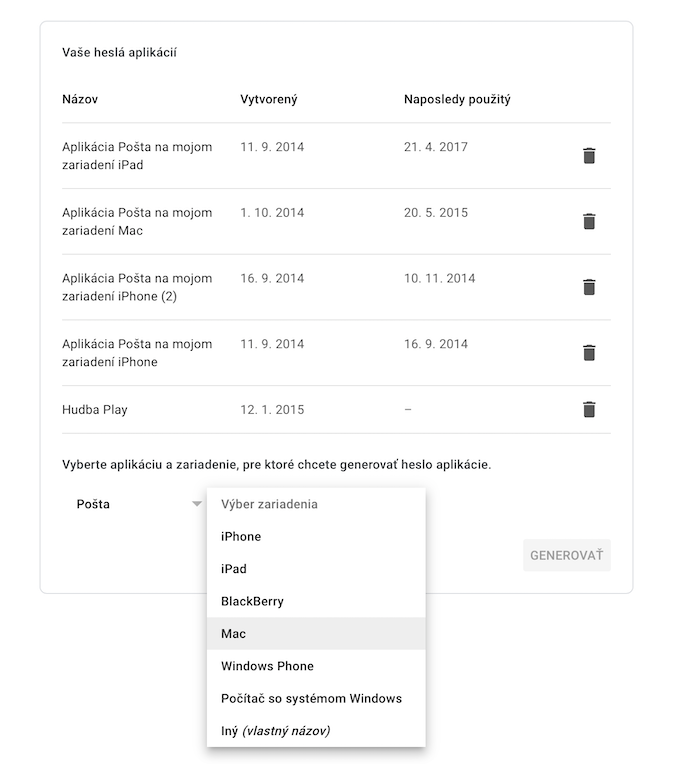
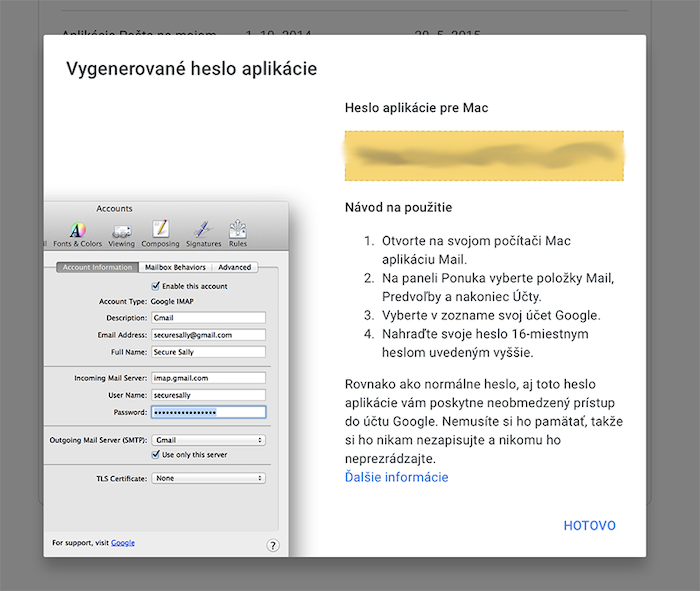
Geléist andeems Dir de Google Kont vu macOS ewechhuelt an et als en aneren (IMAP) bäigefüügt
Endlech de futtis Layout fixéieren?♂️