Am haitegen Zäitalter vun der moderner Technologie ass et ganz schwéier ouni eng Internetverbindung ze maachen. Dir kënnt entweder mobil Daten benotzen, déi och haut net jiddereen huet, an déi meescht Leit hunn nëmmen e limitéierten Package, wat zimmlech restriktiv ass wann Dir eng grouss Quantitéit un Daten erofluet, zum Beispill, oder eng Wi-Fi Verbindung. Awer wat maache wann aus iergendengem Grond Är Wi-Fi Verbindung net richteg funktionnéiert? Wann Dir mat engem ähnleche Problem këmmert, liest dësen Artikel bis zum Schluss.
Et kéint sinn interesséieren Iech
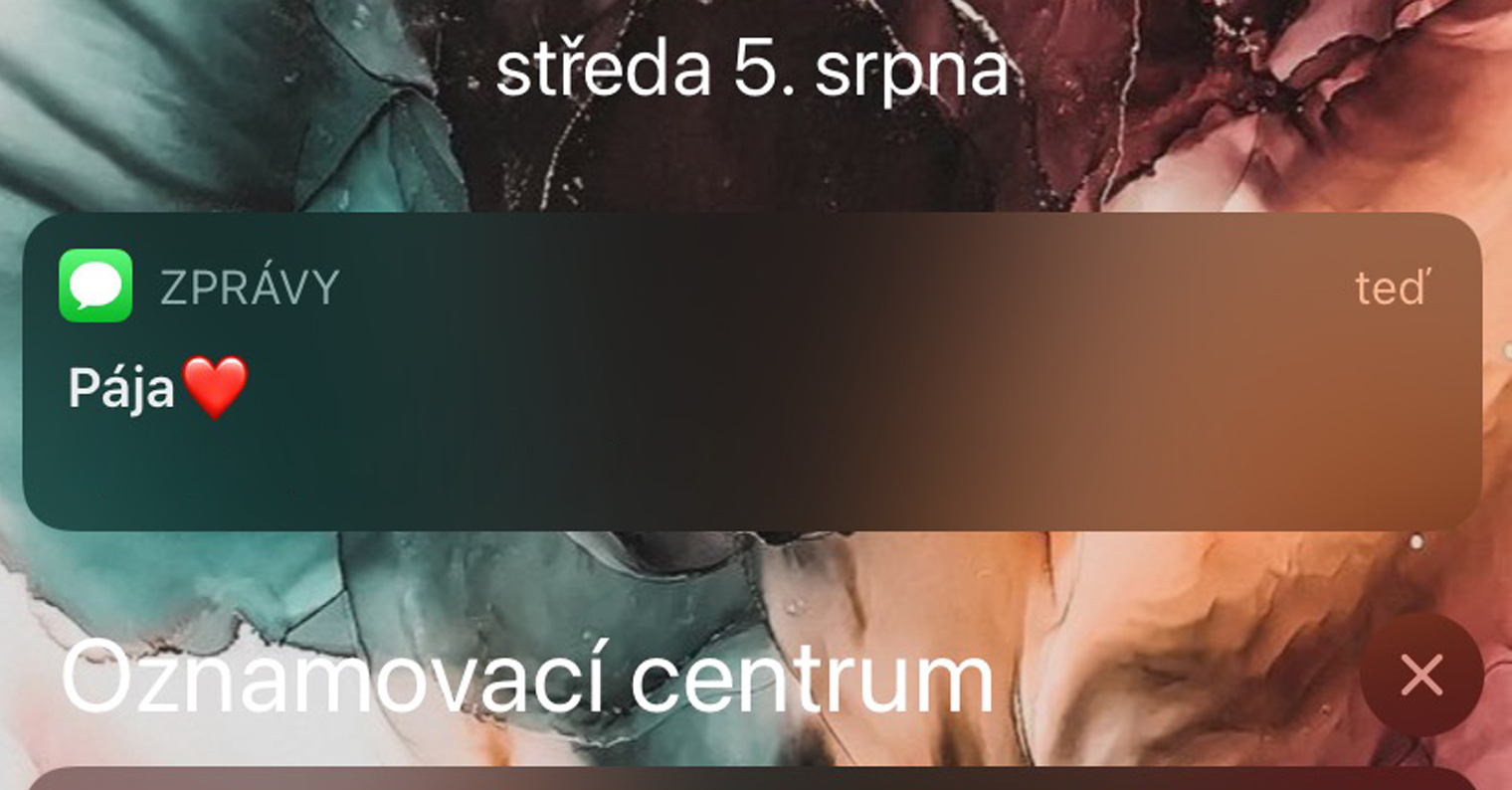
Ignoréieren d'Netz a verbënnt erëm
Ganz oft geschitt et datt de Problem net sou bedeitend ass an et ass genuch fir d'Netzwierk aus der Lëscht ze läschen an erëm matzemaachen. Fir dat ze maachen, op Ärem iPhone oder iPad, gitt op Astellungen, klickt op Wifi, klickt op déi néideg Reseau Ikon am Krees och an endlech wielt Ignoréieren dëst Netzwierk. Nodeems Dir aus der Lëscht geläscht hutt, verbënnt erëm mat Wi-Fi verbannen an testen ob alles richteg funktionéiert.
Kontrolléiert d'Netzwierkinformatioun
iOS an iPadOS kënnen an e puer Fäll de Problem evaluéieren, wéi zum Beispill ob d'Netzwierk mam Internet ugeschloss ass oder sécher ass. Géi nach eng Kéier fir ze kontrolléieren Astellungen, wielt Wifi, an an deem Netz, klickt op Ikon am Krees och. Hei dann duerch eng iwwerpréift all Messagen an Alarmer.
Restart Ären iPhone a Router
Dëse Schrëtt ass ee vun de méi einfach, awer ee kéint soen datt et ee vun den effektivsten ass. Den iPhone brauch keen haarden Neistart, e Klassiker ass genuch ausmaachen a umaachen. Op engem iPhone mat Touch ID, start Dir nei andeems Dir de Säite Knäppchen hält, an dann rutscht Äre Fanger laanscht de Swipe to Power Off Schieber, op engem iPhone mat Face ID, hält just d'Säitknäppchen zesumme mam Volume Up Button, an dann och rutscht just Äre Fanger laanscht de Slide to Power Off Schieber. Dat selwecht gëllt fir de Router - et ass genuch et ze benotzen Hardware Knäppchen fir auszeschalten a schalt op, Oder Dir kënnt réckelen op Verwaltung Router wou et ka gemaach ginn klassesch Restart.
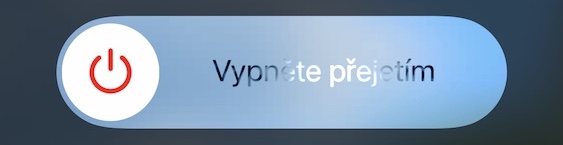
Kontrolléiert d'Kabelverbindungen
Et seet selbstverständlech datt fir datt Wi-Fi korrekt funktionnéiert, alles richteg ugeschloss ass. Wann Dir nach ëmmer net mat engem Wi-Fi Netz verbënnt, kontrolléiert ob Dir e Router mam Modem ugeschloss hutt. Wann de Problem mat der Verbindung war, probéiert Ären iPhone oder iPad erëm mam Wi-Fi Netzwierk ze verbannen nodeems Dir d'Verbindung fixéiert hutt.

*d'Bild representéiert net déi richteg Verbindung vum Router a Modem
Reset Reseau Astellunge
Wann Dir all dës Methode probéiert hutt a keng vun hinnen funktionnéiert, setzt d'Netzwierk Astellungen op Ärem iOS oder iPadOS Apparat zréck. Gitt op gebierteg Astellungen, wielt Allgemeng a komplett aus erof raussichen Zerécksetzen. Dir gesitt e puer Optiounen, tippt op Reset Reseau Astellunge. Confirméieren den Dialog Këscht a waart e bëssen. Notéiert awer datt dës Astellung all Wi-Fi Netzwierker, mat deenen Dir jeemools verbonne sidd, aus der Lëscht läscht, sou datt Dir d'Passwierder nei aginn musst.



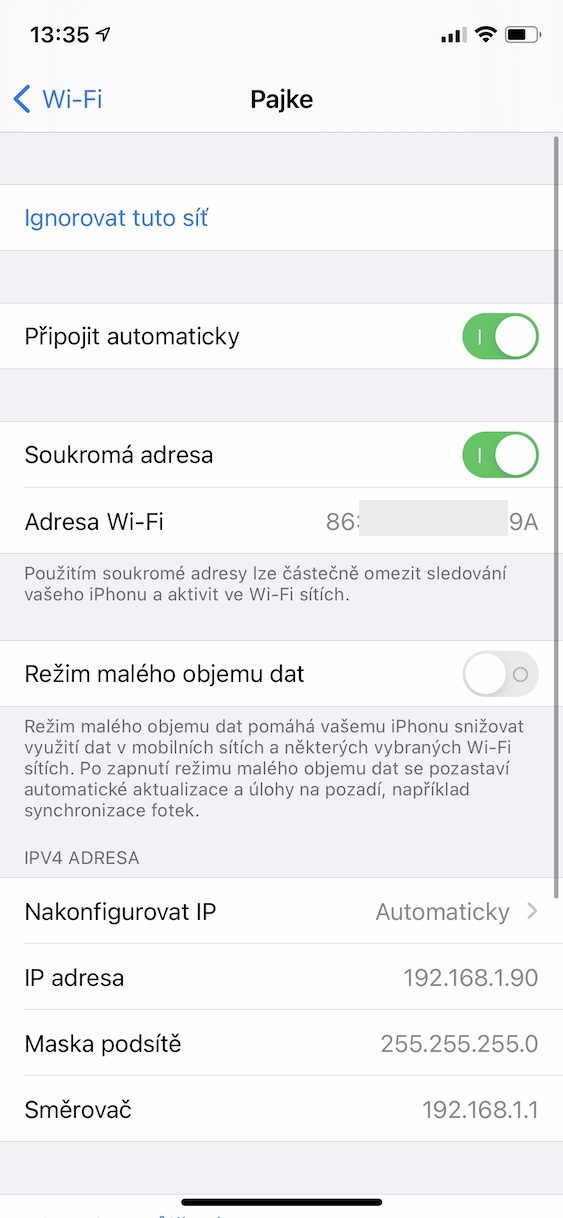




Moien, ech kann et nach ëmmer net maachen, de Problem läit net am Wi-Fi selwer, mee wahrscheinlech am Handy. wann ech un Wi-Fi konnektéieren, muss ech op de Router goen an also hunn ech all Linnen, soubal ech 3-4 Meter ewech réckelen, trennt de Wi-Fi vu mengem Handy automatesch an ech muss goen zréck op de Router. weess een wat et wäert sinn? soll ech an de Reparaturshop goen? nach eng Kéier .. de Problem ass net de Wi-Fi selwer, et funktionnéiert op aner Elektronik, just mäin Handy kann net konnektéieren ouni e Meter vum Router ewech ze sinn. villmols merci fir d'Äntwert
Moien, huet iergendeen Iech geäntwert oder Rotschléi ginn? Ech hunn dee selwechte Problem an et ass eréischt nom leschten Update geschitt. merci fir Äntwert
Salut, ech hunn dee selwechte Problem.
Salut, ech hunn och en ähnleche Problem, oder datt et kaum mäi Wifi fanne kann, awer ech muss et ëmmer fir d'éischt nei starten. Mäin Telefon huet fréier vill WiFi am Haus fonnt, awer elo fënnt en mäin kaum.
Moien, virun ongeféier 2 Deeg huet den Telefon sech vum Wifi getrennt an et huet sech erausgestallt datt en net mam Netz verbënnt, datselwecht mat deem anere Wifi. Souwuel de Computer wéi och den Tablet sinn normalerweis ouni Problem ugeschloss. Ech hunn alles probéiert, de Router zréckgesat, den Telefon zréckgesat, just alles, awer et funktionnéiert nach ëmmer net .. Wat soll ech w.e.g. maachen?
Ech hunn dee selwechte Problem
och
Och funktionnéiert et op Samsung, iPhone net.
Desaktivéiere vum VPN wäert dëse Problem lass ginn
jo, dat ass richteg, de VPN ausschalten oder éischter läschen an Dir wäert gutt sinn
A wou a wéi de VPN auszeschalten?
Et mécht mech och verréckt
Dobry den
Ech hunn och déi selwecht Problem. Ech hunn all Optiounen probéiert an d'Fabréck zréckgesat den Telefon, an de Wifi funktionnéiert fir eng Zäit nodeems ech ugeschloss hunn an dann trennt. Et funktionnéiert iwwerall soss op Haushaltsapparater (TV, NTB, Psko, etc..)
Ech hu genee dee selwechte Problem, hutt Dir et geléist?
Et ass wéinst Bluetooth, probéiert et auszeschalten.. Op d'mannst mécht et fir mech op i11 a meng Frëndin op i7. Ech weess just net wéi eng Plainte mam Tipp kämpft..
Moien, a wësst Dir genee wat de Problem ass, ech hat de Problem, elo hunn ech de Bluetooth ausgeschalt an et funktionnéiert wierklech, also weess ech net wat ech domat maachen well ech muss en un hunn.
d'selwecht mat mir a fir d'Saache méi schlëmm ze maachen, hunn ech den Telefon iwwer iTunes aktualiséiert an d'Aktualiséierung huet 5 Mol gescheitert an et war net emol méiglech et op d'Fabrécksastellungen zréckzesetzen. Dat huet geschafft, awer Wifi nach ëmmer näischt ...
Een huet schonn dee selwechte Problem geäntwert, merci
Et huet mir nëmmen gehollef wann ech de Router fir ongeféier 2 Minutten ausgeschalt hunn, d'Passwuert erëm aginn an et huet geschafft.
Moien, ech kann net emol dat verfügbaren Netzwierk gesinn. De Post fënnt hatt guer net. Op aneren Apparater a bis viru kuerzem och op mengem iPhone ganz gutt
Vun haut un wäert ech mäin iPhone och net mam Wifi verbannen. Den iPad funktionnéiert gutt. Näischt hëlleft
Déi selwecht Problem. Samsungs an aner Androids funktionnéieren, näischt op iPhones (Site ass net mam Internet ugeschloss)
Duechter huet déi selwecht Problem. Am Stuff, wou de Router ass, verbënnt et, awer soubal et aus der Stuff verléisst, gëtt et kee Signal
Hallo. Selwechte Problem, a kee vun de Rotschléi am Artikel huet och gehollef ...
iPad an anerer si gutt. Ech kann iwwerall soss konnektéieren, mee ech kann just net un Wi-Fi doheem konnektéieren. Huet iergendeen eng Léisung?
Ech hat dee selwechte Problem an de VPN auszeschalten huet gehollef, ech hu missen déi ganz App ewechhuelen déi de VPN leeft.
Jo, ech hunn och Avast VPN ewechgeholl an et funktionnéiert
Also wéi eng VPN App recommandéiert Dir? Oder operéiert den iPhone ouni VPN?